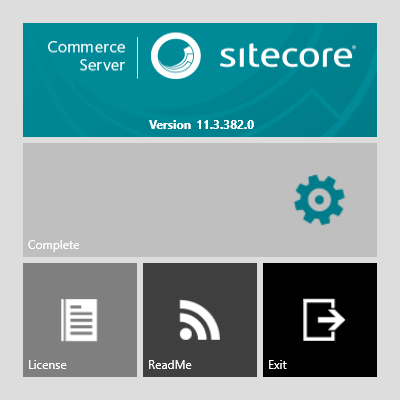Commerce Server has three installers, all of which have a silent installation mode to be used in automated deployments:
- The all-in-one component installer, which installs components such as Commerce Server Core, Desktop Business Tools, and the BizTalk Adapters. This installer is intended for development and production environments.
- The Desktop Business Tools installer, which is intended for desktop machines used by business users, merchandisers, and CSRs.
- The BizTalk installer, which is intended for installation on BizTalk servers.
Before you begin the installation, make sure that the computer you are installing on meets the basic installation requirements for Commerce Server. For more information, go to http://commercesdn.sitecore.net/SCpbCS82/SitecoreCommerceInstallationGuide/en-us/#Concepts/c_SystemRequirements.html
To install Commerce Server, make sure that the current user is an Administrator on the computer, double-click on the installer, named CommerceServer-11.4.*.exe, click the Install button, and then accept the license agreement.
Once the installation is completed, the Configuration Wizard will launch automatically. You can configure Commerce Server now, or click Cancel and configure it at a later time.
- CSCONFIGXML is an optional parameter that points to an xml file which will be passed to the Configuration Wizard to be automatically run after installation.
- NOSTAGING is an optional parameter that stops the install of the Commerce Server Staging components.
- NOCSCONFIG is an optional parameter that will stop Commerce Server Configuration Wizard from being run after the installer has finished.
- Double-click the CommerceServer-11.4.*.exe file to start the installation wizard.
- Click Install.
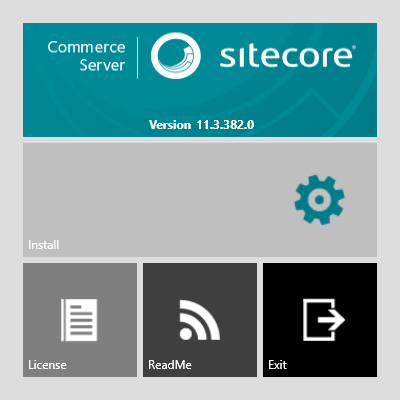
- Click the I accept check box, and then click OK
to accept the license agreement.
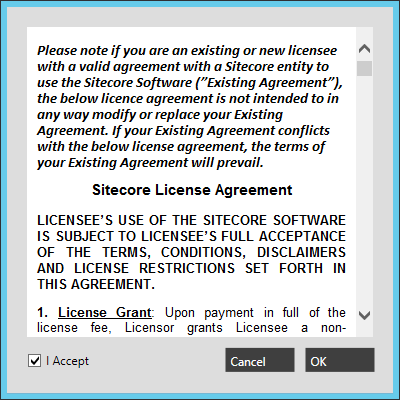
- During the installation process, the installation wizard will show the progress in the center
of the wizard.
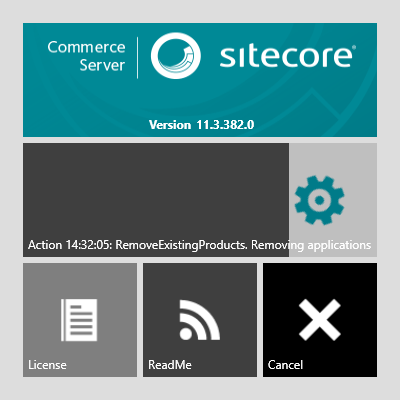
- A Complete message will appear in the center of the wizard when the
installation is complete. The wizard will then launch the Commerce Server Configuration wizard.
You can run the wizard after the Commerce Server Installation wizard, or at a later time.