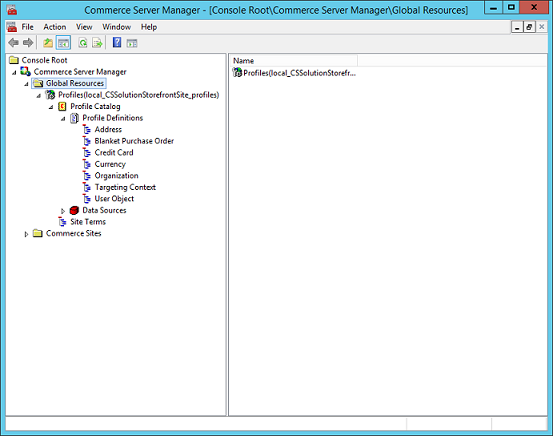Import a Profile schema using Commerce Server Manager
From the Windows Start menu, search for "Commerce Server Manager", and then clickCommerce Server Manager.
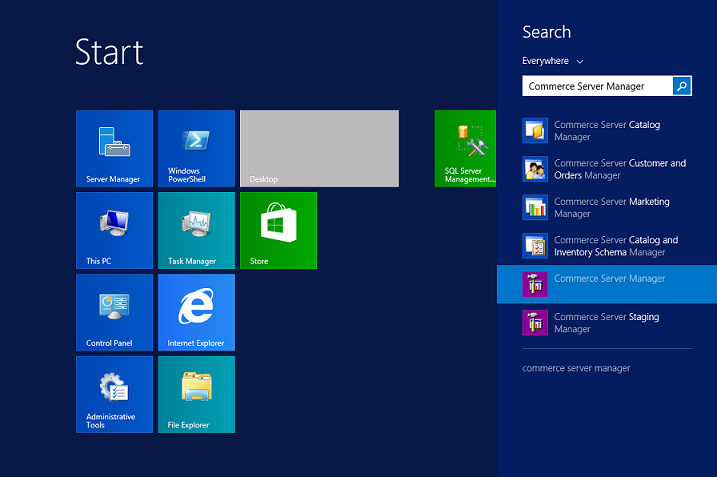
Expand to the Commerce Server Manager > Global Resources > Profiles(*) > Profile Catalog node. Right-click the Profile Catalog node, and then click on the Import Profile Schema option.
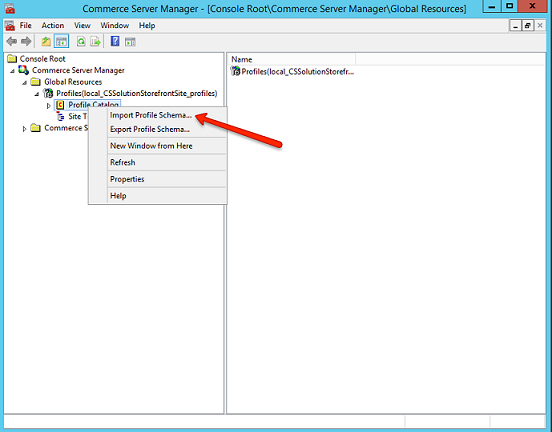
Use the file browser dialog to find and select your profile schema xml file.. Once you have selected your file you will be presented with the Profile Schema Import dialog. Click on the SQLSource node, and then click Edit.
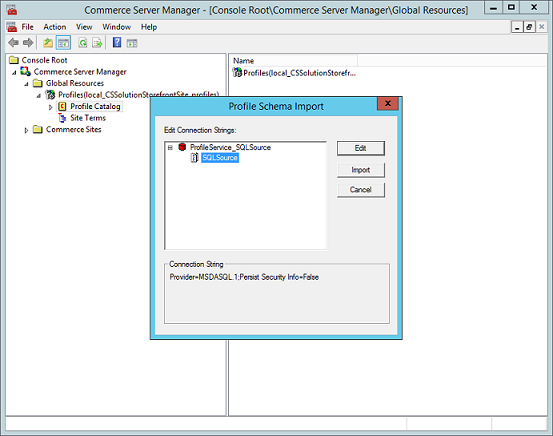
On the Provider tab, select the Microsoft OLE DB Provider for SQL Server node, and then click Next.
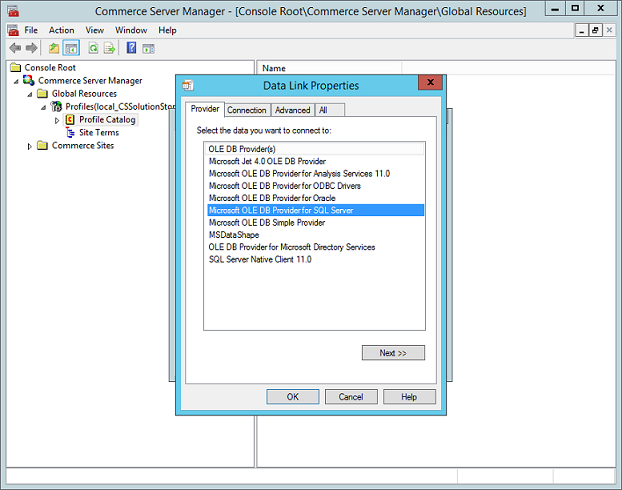
On the Connection tab, use the steps to point to the SQL Server database that you will be using to store your profiles. It is strongly recommended that you use Windows NT Integrated security as the log on option. Once you are finished with your selection, click OK.
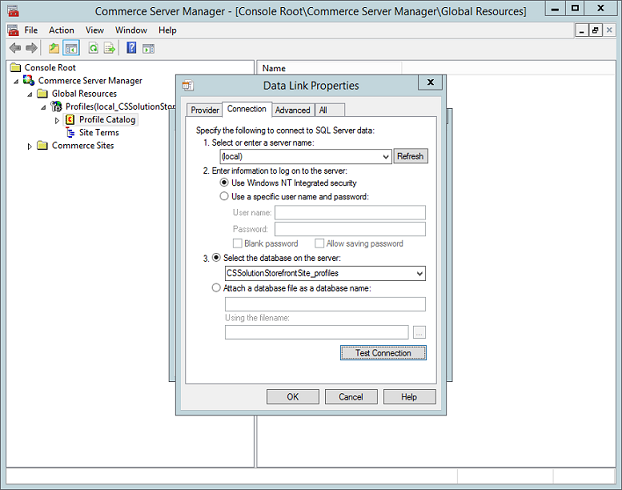
You will be returned to the Profile Schema Import dialog screen. Select the SQLSource node, and then click Import.
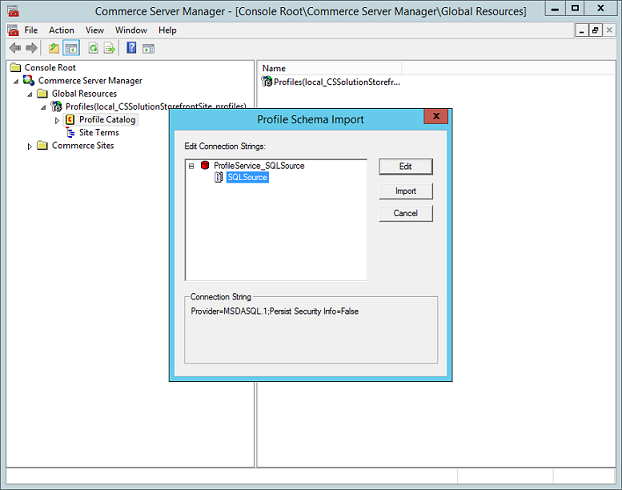
When the import process is finished, you will receive a dialog that says "Profile schema import succeeded". Then click OK.
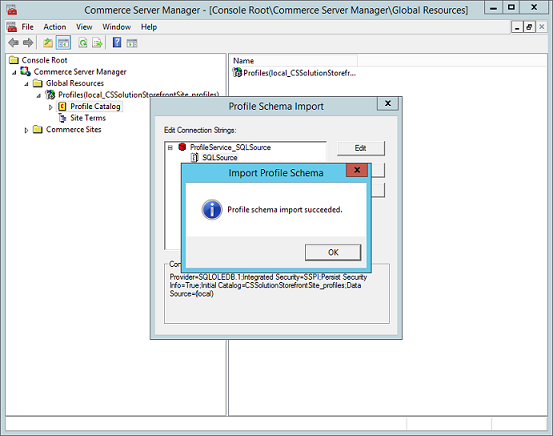
If you browse under the Profile Catalog node, you should see all of the profiles that have been imported.