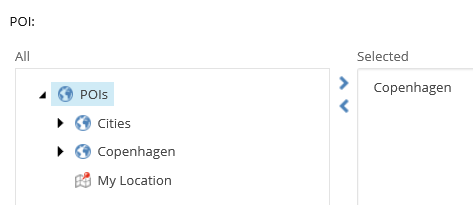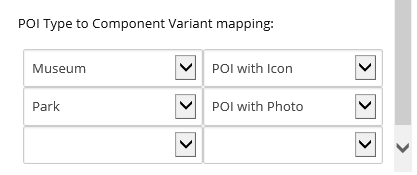The map rendering fields
Determine the mode, size, and zoom level of the map.
To manage the view of the maps on your webpages, you can determine the mode, size, and zoom level of the map. To access the map properties, on the Map toolbar, click Edit component map item.
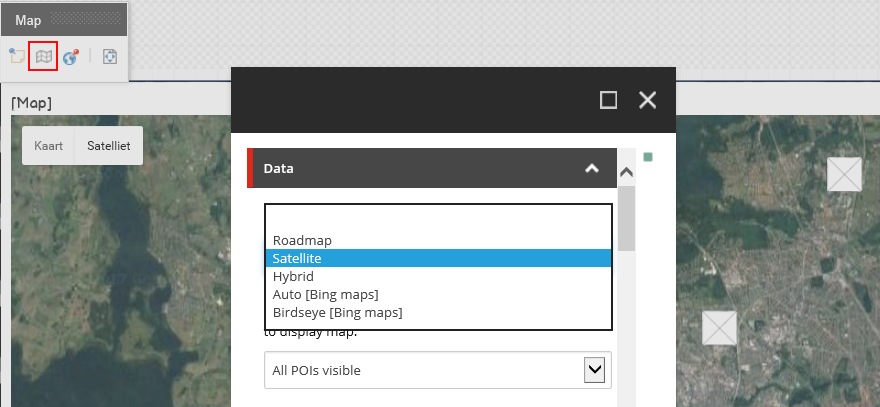 |
You can edit the following map rendering fields:
|
Field |
Default options |
Description |
|
|---|---|---|---|
|
Mode |
Select the map mode. By default, the Roadmap mode is selected. |
||
|
Roadmap |
Displays a simple view of roads and geography. |
||
|
Satellite |
Displays basic satellite image of the area. |
||
|
Hybrid |
Combines map data with the satellite imagery. |
||
|
Auto (Bing) |
Displays a standard Bing map view. |
||
|
Birdseye (Bing) |
Displays Bing's aerial photograph view. |
||
|
Central Point Mode |
Select the central point to display. |
||
|
Defined Central Point |
Select to specify that the values entered in the Central Point Longitude and Central Point Latitude fields are taken as the central point of the map. |
||
|
Current location |
Select to specify that this location is the central point of the map when the browser determines the user's current location. |
||
|
All POIs visible |
Select to calculate the central point between several defined points of interest (POIs). If you select this mode but there is only one POI defined, then the default map zoom is taken (instead of calculating it). |
||
|
Central Point Longitude |
Enter longitude coordinates to determine the central point of the map. For example: 0.127759 |
||
|
Central Point Latitude |
Enter latitude coordinates to determine the central point of the map. For example: 51.507361 |
||
|
Zoom |
1 - 20 |
Select a value to determine the initial zoom level of the map. Users can change the zoom level on the page. Level 1 displays the whole map. Higher values mean more zoom. |
|
|
POI |
Select POIs to display on the map. |
||
|
Width |
Enter the width of the map in pixels or percentages. If you do not enter a value, the map takes the width of the selected grid system. |
||
|
Height |
Enter the height of the map in pixels or percentages. If you do not enter a value, the map takes the height of the selected grid system. |
||
|
POI Type to Component Variant mapping |
Select a POI type and a specific rendering variant to connect it to. This enables you to customize the view of POIs differently for each map. For example, you can display all museum POIs with an icon and all parks with a photo.
|