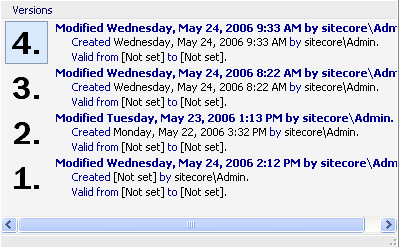The Item Title Bar is located in the right side of the Content Editor Application, just below the Ribbon (see the screenshot below). It contains options for setting an icon for the current item, changing publishing settings for the current item, navigating to sections and fields, changing the name of the item and selecting the language and version.
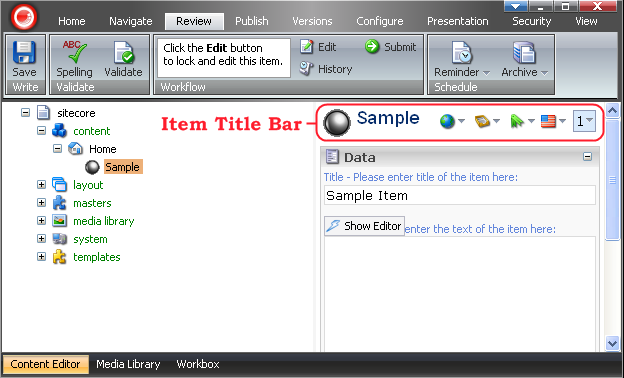
![]() Select to set a new icon to the item. You can either manually type the file name of the icon or browse for an icon in the Web Page Dialog which will appear (see the screenshot below).
Select to set a new icon to the item. You can either manually type the file name of the icon or browse for an icon in the Web Page Dialog which will appear (see the screenshot below).
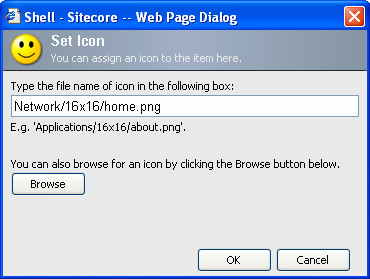
![]() Select to change the name of the current item. Enter the new name of the item in the User Prompt dialog which will appear (see the screenshot below).
Select to change the name of the current item. Enter the new name of the item in the User Prompt dialog which will appear (see the screenshot below).
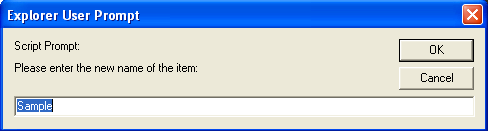
![]() Select to change publishing settings for the current item. When selected, the icon will open the "Change Publishing Settings" dialog (see the screenshot below).
Select to change publishing settings for the current item. When selected, the icon will open the "Change Publishing Settings" dialog (see the screenshot below).
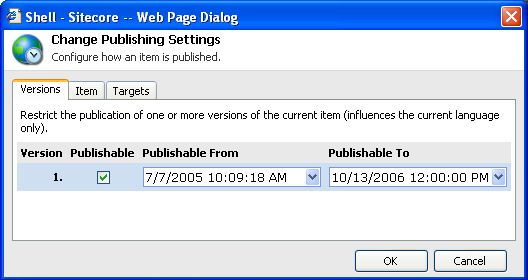
The "Change Publishing Settings" dialog will allow you to restrict the publication of one or more versions of the current item, restrict the publication of the current item, and indicate the appropriate publication destination for the current item.
![]() Select to open the workflow context menu with the options which allow you to check the workflow state of the current item, to lock the current item for editing, approve the current item thus moving it to next workflow state, or reject the current item thus moving it to the previous workflow state.
Select to open the workflow context menu with the options which allow you to check the workflow state of the current item, to lock the current item for editing, approve the current item thus moving it to next workflow state, or reject the current item thus moving it to the previous workflow state.
Note: The Workflow icon appears when the current item enters a workflow. This can happen in two ways:
- When you select the Edit button on an existing item that is associated with a workflow.
- When you create a new item that is associated with a workflow (because the item is automatically placed in the initial state of the workflow).
Once selected, the Workflow icon opens the workflow context menu (see the screenshot below).
![]()
![]() Select to lock the item for edit.
Select to lock the item for edit.
![]() Select to approve the item thus moving it to the next workflow state.
Select to approve the item thus moving it to the next workflow state.
![]() Select to reject the item thus moving it to the previous workflow state.
Select to reject the item thus moving it to the previous workflow state.
Note: Another way of accessing the workflow commands is to select the 'Review' tab » 'Workflow' chunk.
![]() Select to navigate to sections and fields. Once selected, the icon will display the fields and sections menu (see the screenshot below). In the menu, select the section or field you wish to move to.
Select to navigate to sections and fields. Once selected, the icon will display the fields and sections menu (see the screenshot below). In the menu, select the section or field you wish to move to.
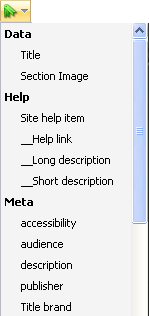
![]() Shows which language is selected for the current item (English in our example). Click to choose the language for the item. The menu will display the list of available languages, as shown in the screenshot below:
Shows which language is selected for the current item (English in our example). Click to choose the language for the item. The menu will display the list of available languages, as shown in the screenshot below:
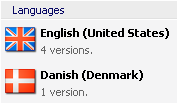
The above screenshot shows that there are four English versions and one Danish version of the current Item.
To the right of the language icon, the version icon is located: ![]()
It shows which version of the item is currently open. When clicked, the version icon opens a menu with information for each of the versions available. To choose the version, click it on the menu: