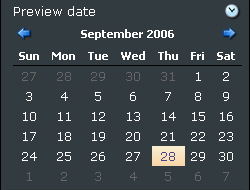The screenshot below displays the floating menu available in Preview.
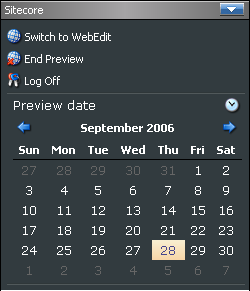
![]() Select to fold the floating menu. The menu will be folded, while the title bar will remain afloat (see the screenshot below).
Select to fold the floating menu. The menu will be folded, while the title bar will remain afloat (see the screenshot below).
![]()
The floating menu is divided into two sections: General Commands and Preview Date.
The General Commands section shown in the screenshot below provides functionality for manipulating the currently selected item.
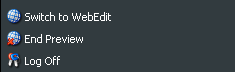
![]() Select to switch to the WebEdit mode.
Select to switch to the WebEdit mode.
![]() Select to quit the Preview mode. Once you click the End preview button, you will be automatically redirected to the normal mode website.
Select to quit the Preview mode. Once you click the End preview button, you will be automatically redirected to the normal mode website.
![]() Select to log out of the Preview interface. You will also be automatically redirected to the normal mode website. Choosing Log Off will also log the current user off any other Sitecore interfaces open at the moment. For instance, if the user has logged into the Desktop interface, selected the Preview shortcut from the Sitecore menu, then selects Log Off from the Preview slide-out menu, the user will also be logged off of the Desktop interface.
Select to log out of the Preview interface. You will also be automatically redirected to the normal mode website. Choosing Log Off will also log the current user off any other Sitecore interfaces open at the moment. For instance, if the user has logged into the Desktop interface, selected the Preview shortcut from the Sitecore menu, then selects Log Off from the Preview slide-out menu, the user will also be logged off of the Desktop interface.
The Preview Date section allows the user to see the website as it appears on different dates. To view the site as it appears on a given date, select this date in the calendar located in the Preview date section. Previewing the site at various dates is useful when some items have publishing restrictions assigned. For more information about publishing restrictions, please read the Content Editor » Publish Tab » Restrictions Chunk section.