Valid for Sitecore
5.3
Creating a User
Follow these steps to create a new User in the User Manager:
Click the New button on the Users chunk.
The CreateNew User wizard will start.
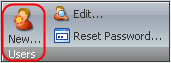
The wizard includes the following steps:
-
Welcome screen.
Review the intro information and click Next to continue.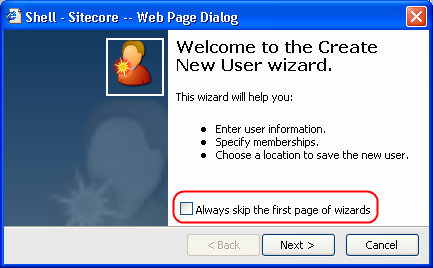
You may choose to check the Always skip checkbox – in this case you will not see ANY intro screens of such kind anymore. -
User information – login, password and basic properties for the new User.
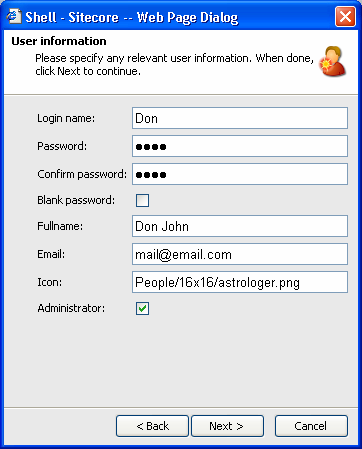
Notes:
Don’t use any special characters in the Login name field.
Check the Blank password checkbox if you want the User to have no password.
Check the Administrator checkbox if you want to grant administrator rights to the User. If this toggle is set, the User will always have unlimited access rights regardless of any other security settings.
You may provide a path to an Icon for the User. A default user icon will be used if no icon is provided. -
Membership – assign one or more Roles to the User. Please refer to the <...> section for the definition of the default Roles in Sitecore. Refer to the Sitecore Client Security Matrix document for a summary of the access rights settings for different Roles.
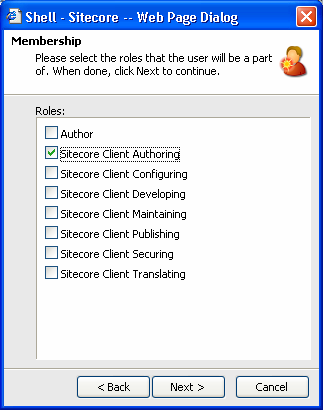
Notes:
All Users belong to the Everyone role, regardless of the User’s role settings.
The values of the Roles field are fetched from the Roles folder.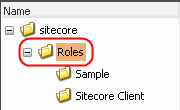
The list includes roles in all sub-folders. -
Location – choose a location for the User; that is, which folder the User information will be stored in.
-
Information – review the information you’ve entered and click Create.
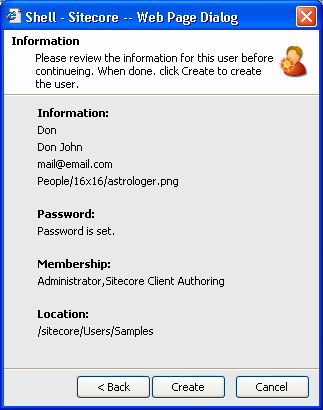
The new User will appear in the folder you’ve just specified.