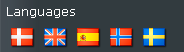WebEdit contains additional commands and options located in the floating menu (see the screenshot below).
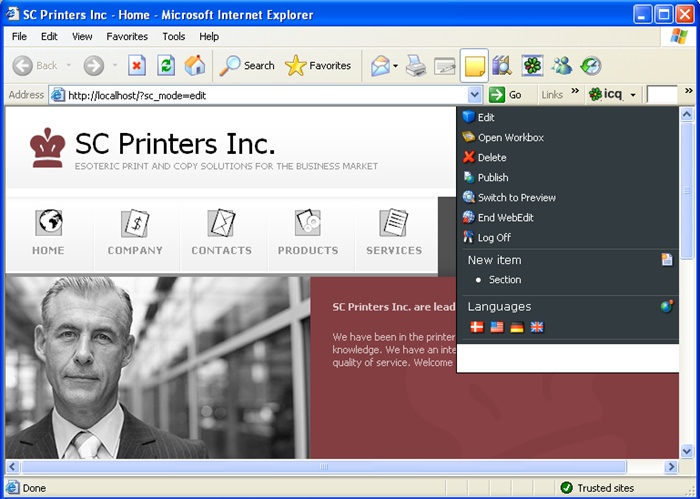
4.1. The Floating Menu Commands
The screenshot below displays the floating menu available in WebEdit. Please note that the commands available on the menu will vary depending on the current user and the location within the website.
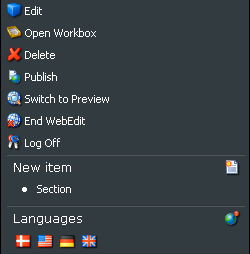
The floating menu is divided into three sections:
- General Commands
- New Item
- Languages
The General Commands section shown in the screenshot below provides functionality for manipulating the currently selected item.
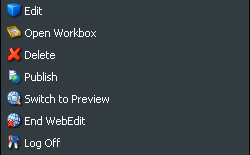
The Edit button opens up the Content Editor in a new window.
The Open Workbox button opens up the Workbox.
Select Delete to delete the current item.
Selecting the Publish button will open the Publish wizard with the various publish options. Follow the steps in the wizard to successfully complete the publish process.
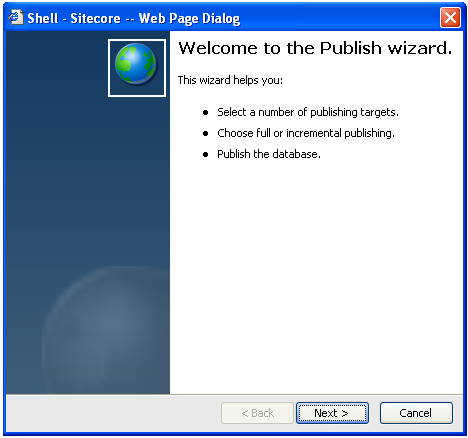
Note: The Publish option will only be available to the users with the appropriate rights.
Select Switch to Preview to switch to the Preview interface.
Click End WebEdit to quit the WebEdit interface. Once you click the End WebEdit button, you will be automatically redirected to the normal mode website.
Upon selecting the Log Off button, the user will be logged out of WebEdit as well as the Sitecore administration and automatically redirected to the normal mode website. Choosing Log Off will also log the current user off any other Sitecore interfaces open at the moment. For instance, if the user has logged into the Desktop interface, selected the WebEdit shortcut from the Sitecore menu, then selects Log Off from the WebEdit floating menu, the user will also be logged off of the Desktop interface.
The New Item section allows creating new items via WebEdit. Developers and Administrators configure which types of items may be created as sub-items of any given item, so the list of new item types available will vary. New items will always be created as sub-items under the selected item.
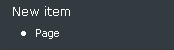
Note: The New items displayed will vary based on which Item in the site is selected.
The Languages section allows you to shift between the languages supported by the website. In the screenshot below, four country flags are shown, which means the website is available in Danish, German, American English and British English.
![]()
Note: The number of languages set may vary on a per site basis. The languages set for the website are always visible in the Languages section.
For example, the Languages section in the screenshot below indicates that the website is available in Danish, English, Spanish, Norwegian, and Swedish.