Configure a default save action
Configure a default save action when a visitor submits a form.
The Web Forms for Marketers module lets you assign actions to a web form that will be performed when all form verifications are successfully completed and the visitor submits the form. These are called save actions and are very similar to form verifications, but will not return the visitor to the form if they fail.
The settings for these save actions are described in the following sections:
To configure a default save action:
Open the relevant form, and in the Form Designer, click the Submit button on the web form.
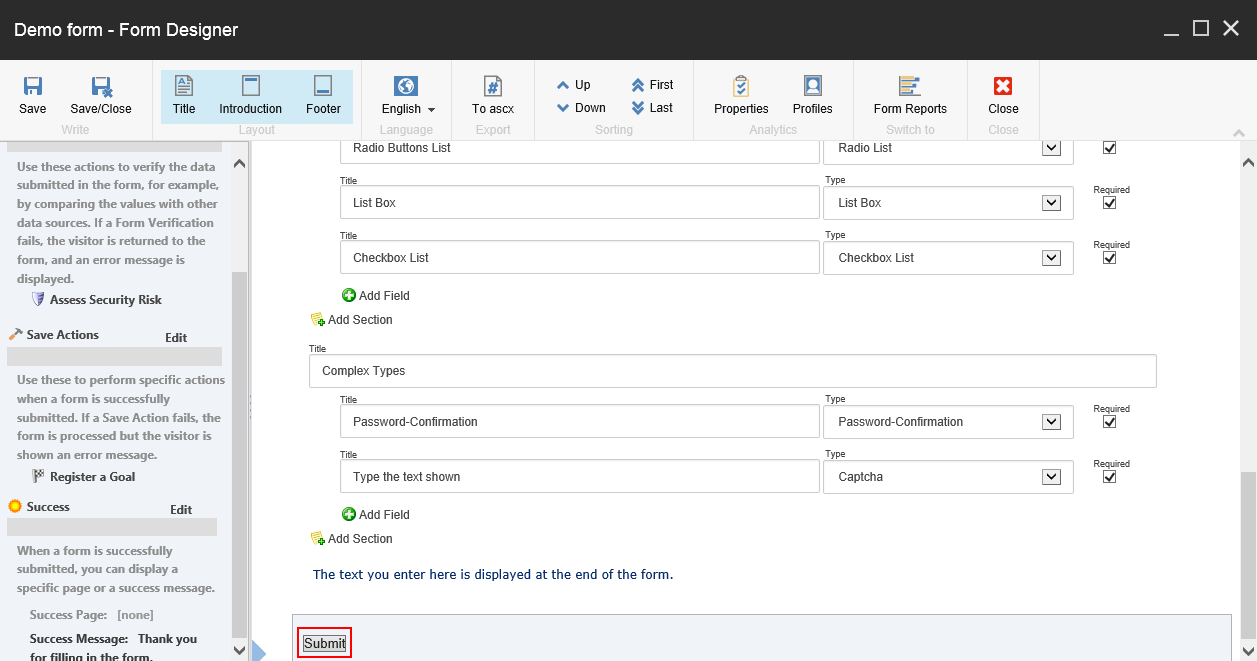
In the left pane, click Save Actions.
In the Save Actions dialog, in the Save Actions field, select the relevant save action and click Add.
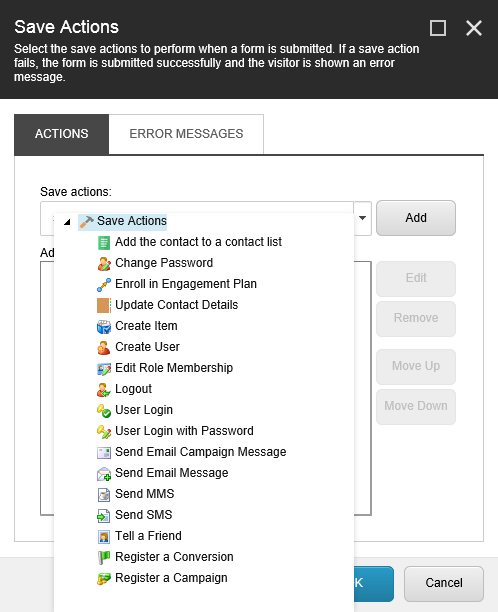
In the Added Save Actions section, select the relevant save action, for example Tell a Friend and then click Edit to open the wizard for this save action.
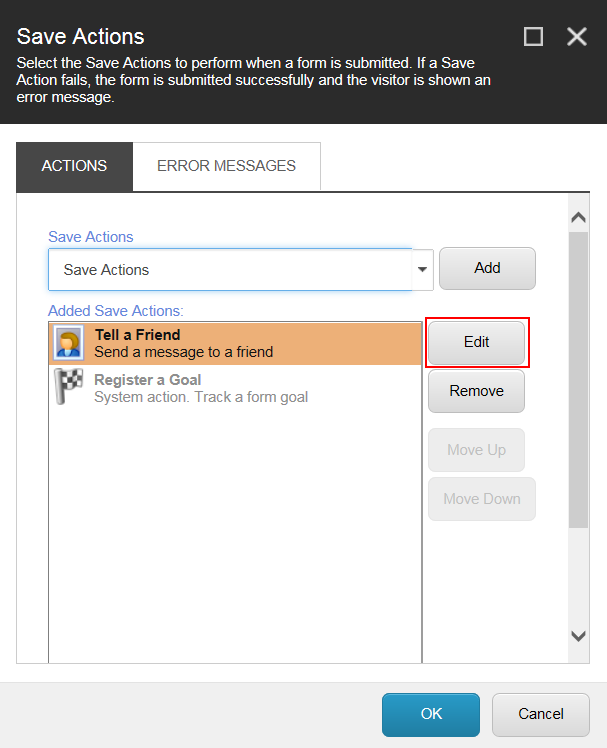
In the wizard, fill in the relevant fields.
Note
Certain save actions modify user profiles automatically. In the wizard, in the Save Audit Information to field, you can specify where you want to register audit information. It can be useful to register the fields that have been changed, and what the previous values were. Default save actions can register this type of audit information in a selected field in the user profile.
You can save information to fields of the following types: Rich Text, html, text, Multi-Line Text, Single-Line Text and memo. The Don’t Save option is selected by default, which means no information about field changes is saved.
The Create User save action creates a new Sitecore user based on the information that a website visitor provides. This save action also checks whether the user already exists and, if the user does not exist, a new user is created. If the user does exist, the user information is updated.
Basic User Information tab
Field | Description |
|---|---|
User name | Select either Your name or Friends e-mail to specify the user name. The recommended setting is Friends e-mail. NoteThe User Name field is required. When you select Email, you make the user name unique. The localpart_at_domain_dot_topleveldomain format is used. For example, a user with the example@domain.com email address is created with the example_at_domain_com user name. The value of this email is also used as the new user’s email address (in standard email format). |
User Password | Assign a password for the newly created user. By default, Random Password is selected. This option randomly generates a password. You can also select the value of a password field in the form, or leave the password blank. |
Domain | Specify the domain in which the user is created. You can choose between all the domains available in your Sitecore installation. The extranet domain is selected by default. |
Associate new user with this visitor | Select to link the visitor’s browser, IP, and geographical information with the newly created user. This is useful if the Sitecore security model is used in conjunction with an external system, such as a CRM system. |
Additional User Properties tab
Field | Description |
|---|---|
Overwrite user field if it already contains a value | Select to make all the selected Form Fields overwrite the corresponding User Profile fields if the user already exists. |
Form Field | Specify the field on the form that you want to map to the user profile that you specify in the corresponding User Profile column. This includes fields that may be mapped from other systems using a security provider. |
User Profile | Specify the user profile that you want to map the form field to. |
Save Audit information to | Specify where you want to register audit information. The Don’t Save option is selected by default, which means no information about field changes is saved. |
The Create Item save action creates a new item in the content tree every time a visitor clicks Submit on a form.
Select Template dialog
Field | Description |
|---|---|
Template | Select the template that you want the items to be based on. |
Destination | Select the folder where you want to store the items. |
Map the Form Fields dialog
Field | Description |
|---|---|
Show Standard Fields | Select to populate the drop-down list with standard fields that you can select. |
Mapping fields | Specify which values will be stored in which form fields for all future items that use the template. |
The Edit Role Membership save action adds a Sitecore user to a role, or removes the user from a role. If the user does not exist, the user is created as for the Create User save action. The user is created with a randomly generated password.
Edit Role Membership wizard
Field | Description |
|---|---|
User Name | Select a relevant value from the drop-down list. |
Domain | Select a relevant value from the drop-down list. |
Associate existing user with this visitor | Select to link the visitor’s browser, IP, and geographical information with the existing user. |
Change Role Membership | To edit the role membership only if a specified check box or list value is selected in the form on the web page, select the relevant check box or list field in the drop-down list. The default is Always, which means that the save action always edits the role membership of the user. |
Add User to Role | To change the roles that the user is a member of click Edit, and in the Edit User Roles dialog box, select the roles that you want to make the user a member of and click Add. |
Remove User from Role | Click Edit to open the Edit User Roles dialog box and select the roles that you want to remove the user from, and then click Remove. |
Save Audit information to | Specify where you want to register audit information. The Don’t Save option is selected by default, which means no information about field changes is saved. |