Create a field rule in the Rule Set Editor
Create a field rule on a web form.
A set of one or more conditions and a corresponding action is called a rule. You can create conditions that identify the target audiences of your website and configure actions that define the behavior of a web form if the conditions are met. If you created several conditions in the form field or section, the module processes all the conditions. Conditions are processed in a top-down order.
To create a field condition and a corresponding action:
In the Experience Editor, click on the relevant web form and a Form dialog box appears.
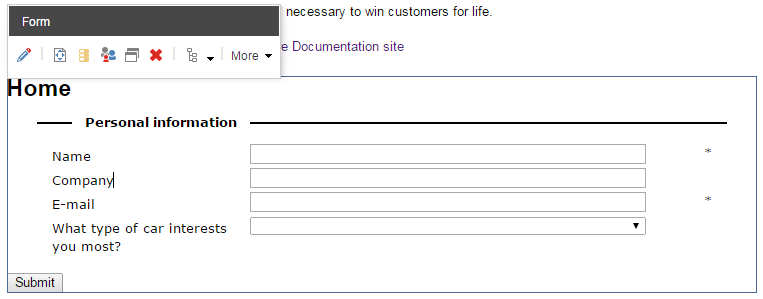
Click Edit form in Form Designer
 and the Form Designer appears.
and the Form Designer appears. 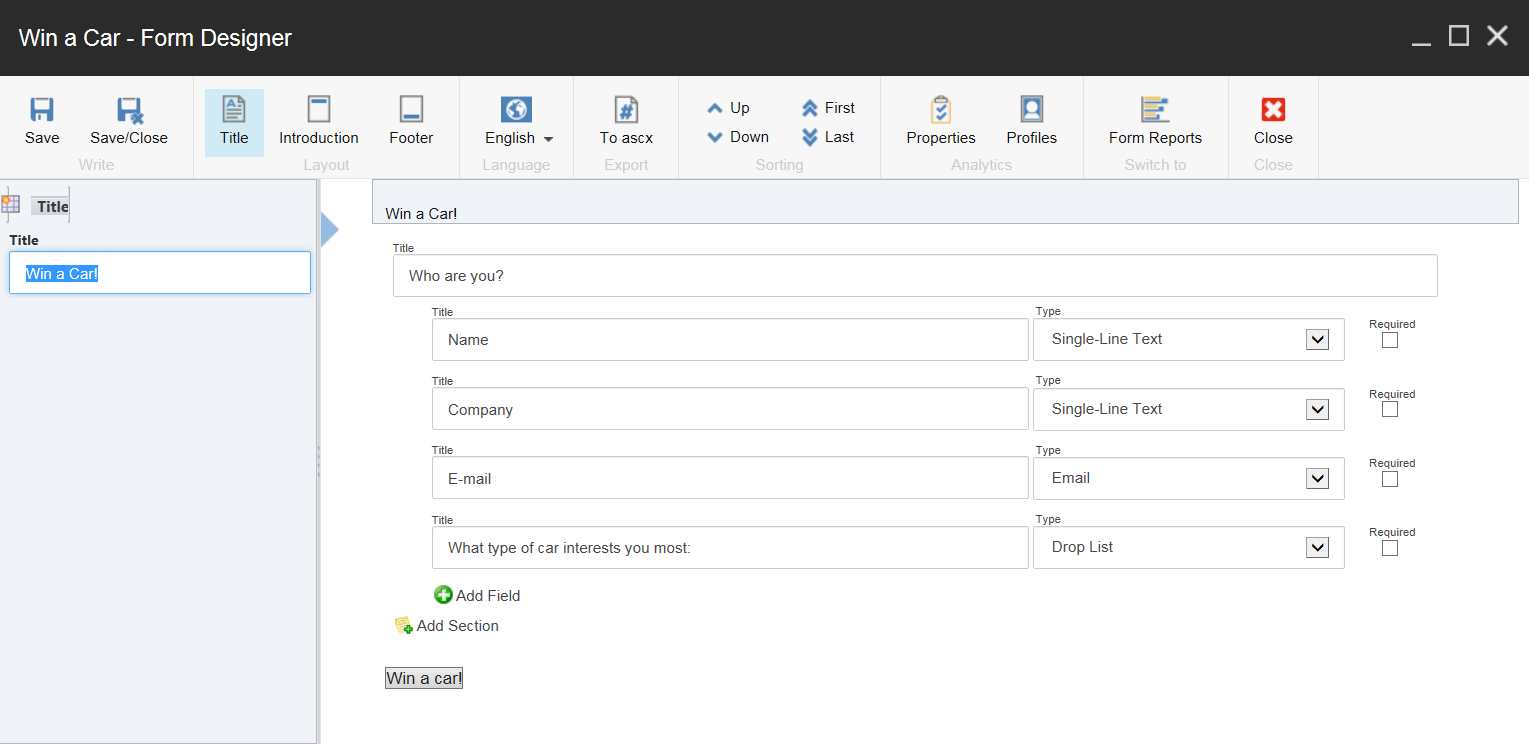
In the Form Designer, select the relevant web form field and on the left pane, in the Rules section, click Edit.
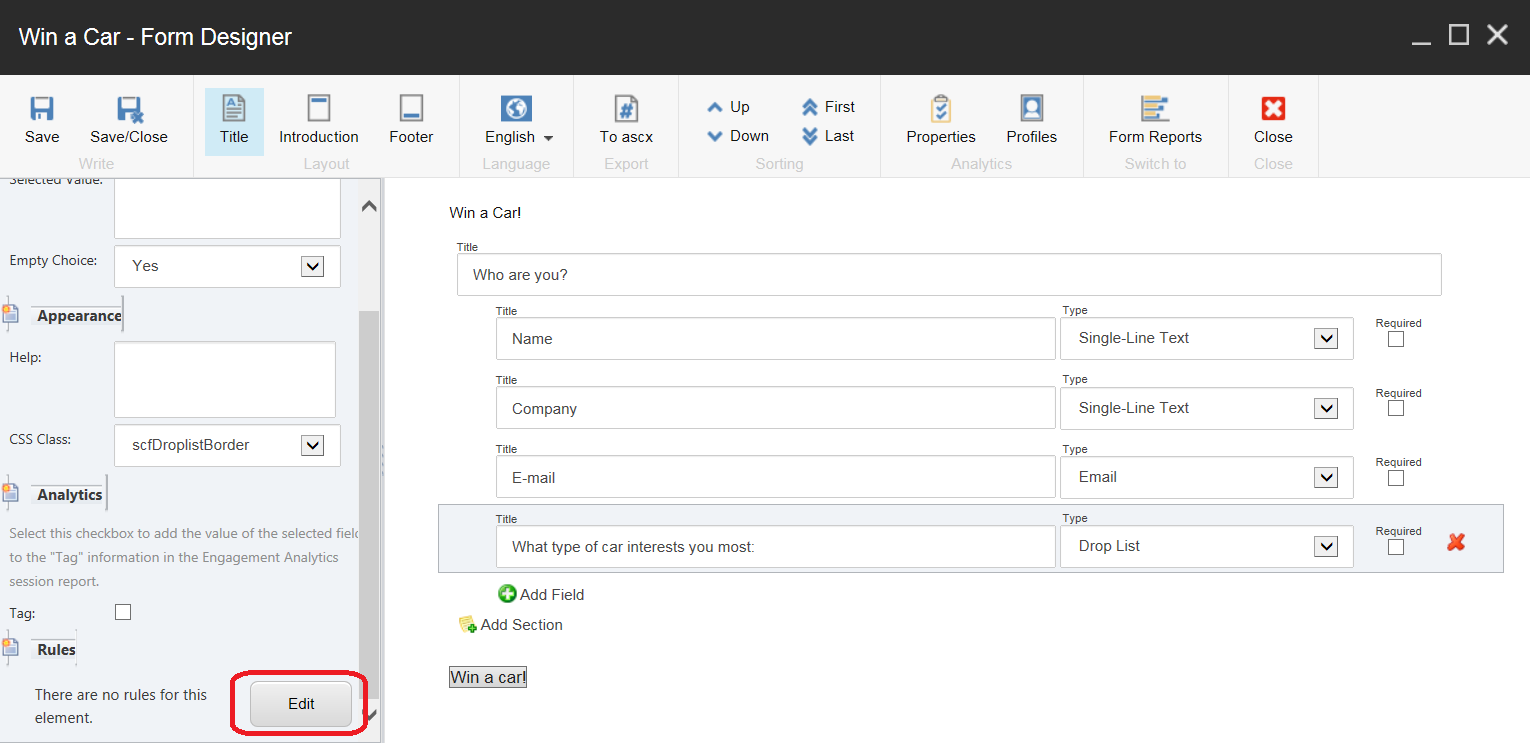
In the Rule Set Editor dialog box, in the Select the conditions for the rule field, select one or more conditions.
The selected conditions appear in the Rule description section.
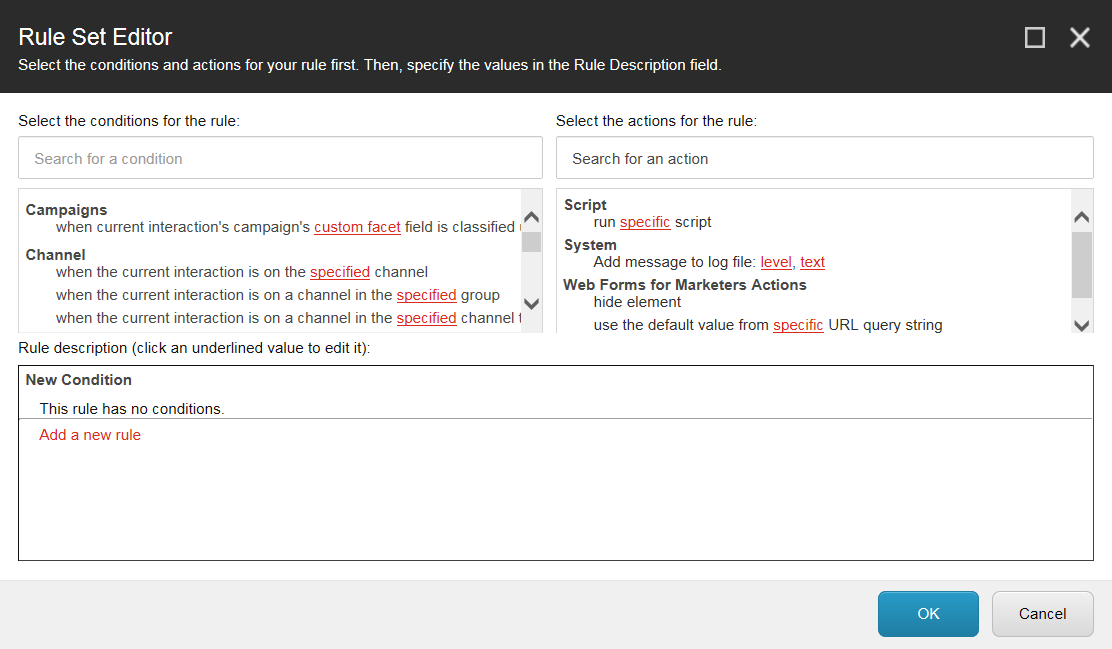
In the Select the actions for the rule field, select the action that you want the web form to perform if the conditions are met. The available field actions are:
Field action
Description
Hide element
Hides a field or a section for the current website visitor
Use the default value from specific URL query string
Reads the value of the specific parameter in the query string and makes it the current field value
Use the default value from user profile specific field
Reads the value of the specific parameter in the user profile of the current website visitor and makes it the current field value
Use the default value from specific visitor tag
Reads the value of the specific visitor tag in the DMS database and makes it the current field value
The selected action appears in the Rule description section.
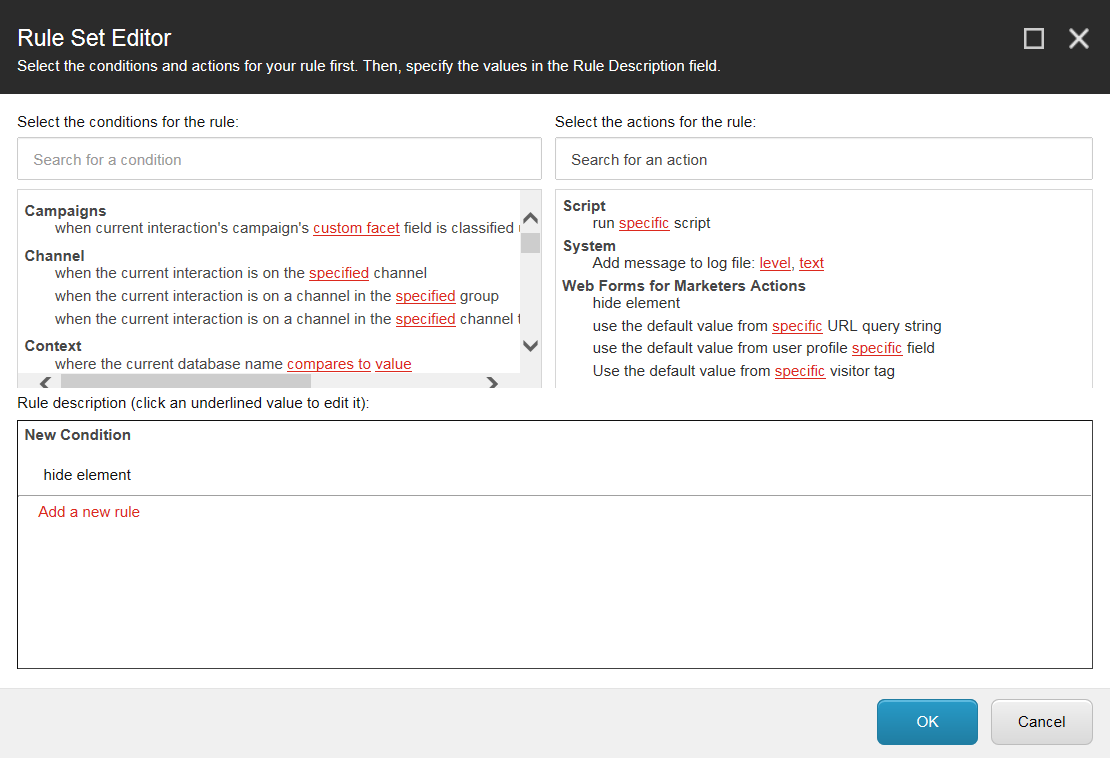
Click the underlined keywords to change or set the values. You can configure conditions using keywords, such as 'compares to', 'is greater than', 'starts with', and so on. Keywords in red indicate that you must click the keyword and enter a value. Use one of the following methods to set the keyword:
Click the keyword and enter the value. For example, expression, specific country, and so on.
Click the keyword and choose an alternative keyword. For example, compares to, where, and so on
Click the keyword and choose the value. For example, specific, specific template, and so on.
When there are no more keywords in red, click OK and save the changes.