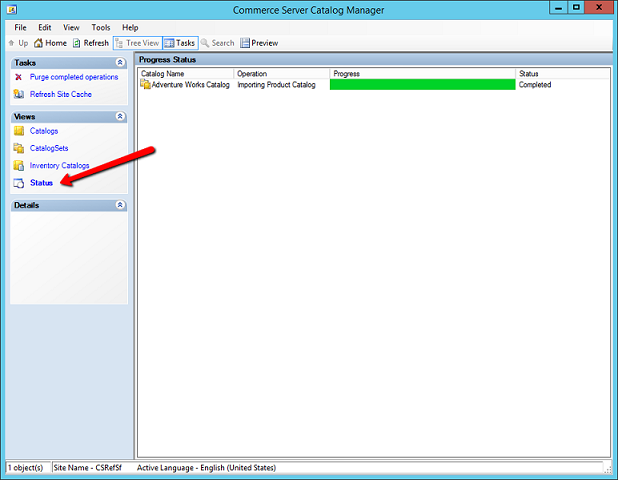Import Catalog data using Catalog Manager
You can import catalog data by using Catalog Manager.
From the Windows Start menu, search for "Catalog Manager", and then click Commerce Server Catalog Manager.
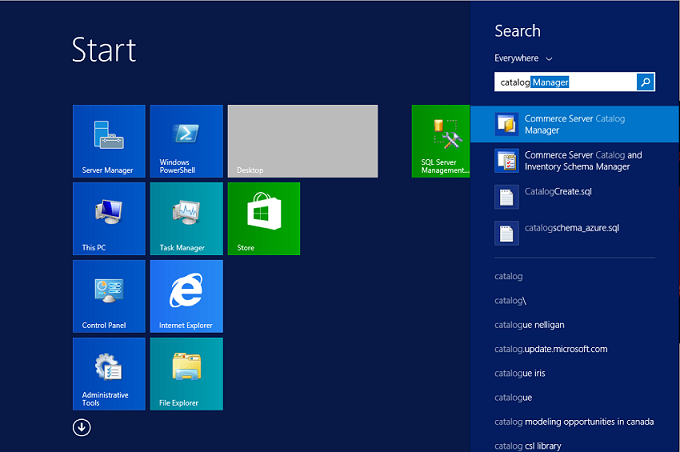
When Commerce Server Catalog Manager launches, the Site Connections dialog appears. If this is your first time usingCatalog Manager, you will need to edit the default web service URL to point to the correct URL for your site. Click Edit and enter the URL for your site, and then click OK.
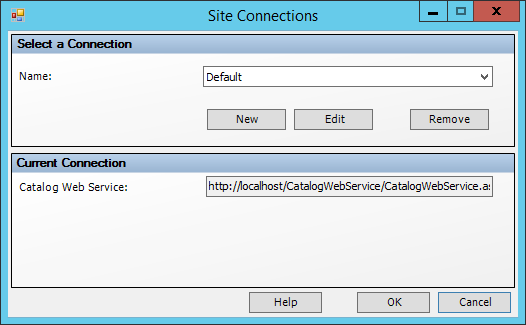
If you clicked New or Edit, a dialog box to update the URL appears. Enter your URL in the Catalog Web Service field. For example, http://localhost:1002/CSSolutionStorefrontSite_CatalogWebService/CatalogWebService.asmx. Click OK, and then click OK in the main dialog to connect to your site.
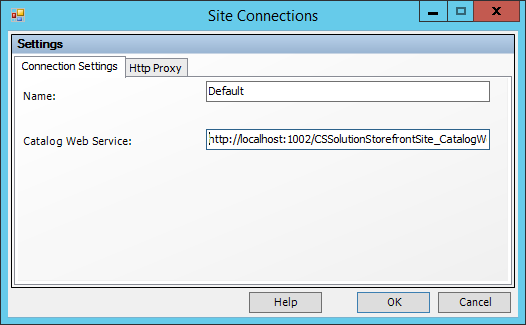
When Catalog Manager finishes launching, click Import a Catalog.
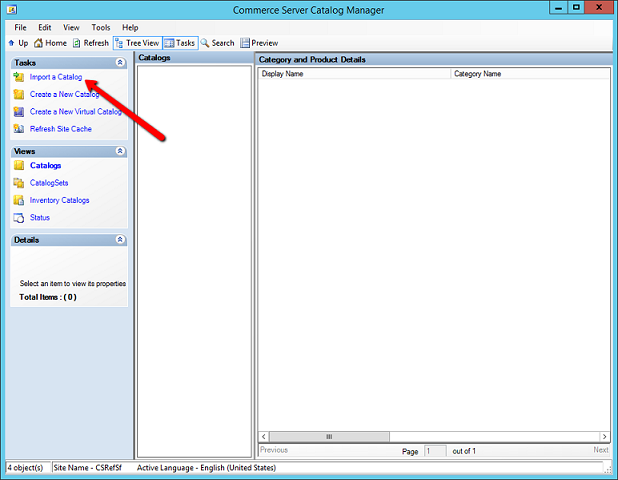
Click Next on the first page of the dialog to open the File location screen. Then browse and select the catalog xml file to import.
Set Mode to Import.
Set Type to Replace.
Then click Next.
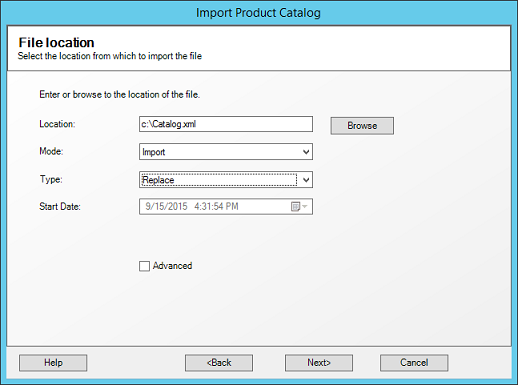
A summary of what will be imported appears. Review this to make sure the information is accurate, and then click Create.
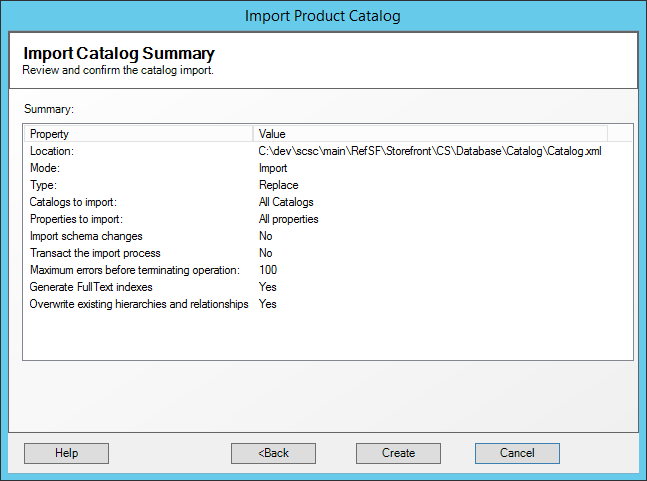
Click Finish to close the wizard.
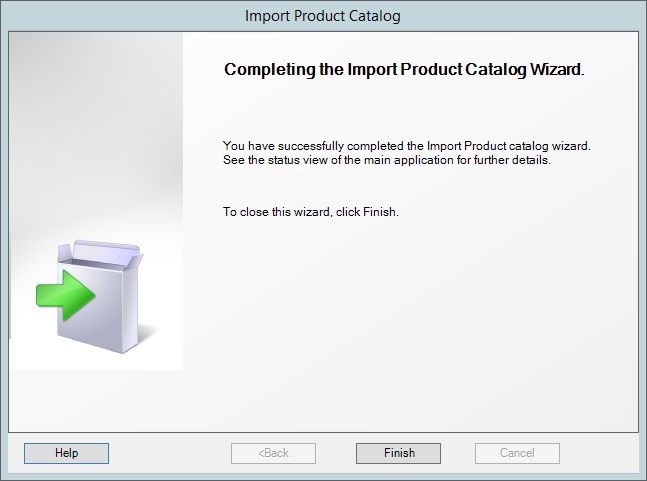
If you click the Refresh button on the tasks menu, your catalogue should appear in the Catalogs pane. If your catalog is large, then it may still be importing in the background, and you may need to click Refresh a few times before it will appear.
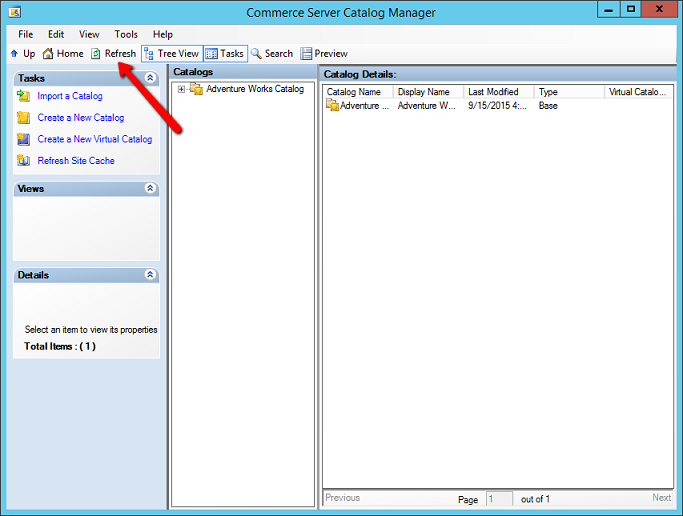
If the catalog does not appear, you can check the status of the import by clicking Status in the View pane. On the right side you will see the status of the import, and view any errors that may have occurred.