Set up Sitecore and Visual Studio for development
Describes the recommended way of setting up a VS project for Sitecore development.
You use Visual Studio for more advanced development tasks and to work with a Visual Studio project. This topic describes how to set up Sitecore and Visual Studio, based on these versions:
Visual Studio 2015
A local instance of Sitecore 8.2 or later
The topic has two sections:
Concepts - describes the ideas behind the setup described here
Set up a Visual Studio project - detailed instructions
You can set up Visual Studio projects for Sitecore development in many ways. This topic describes the following setup:
Using MVC
Creating the Visual Studio project outside the root of the Sitecore install
Using the NuGet package manager and the Sitecore feed
ASP.NET MVC is a web application framework from Microsoft that implements the model–view–controller (MVC) pattern. This architectural pattern separates an application into three main components: the model, the view, and the controller. Developers who are new to ASP.NET MVC should use the resources available from Microsoft to learn about the basics of working with this web application framework.
You can use MVC as a rendering engine in Sitecore. Sitecore supports both ASP.NET WebForms and MVC. You can use both rendering engines, but a single request must be rendered by either WebForms or by MVC. Sitecore is committed to use MVC in the future.
It is possible to create the Visual Studio project inside the web root of a Sitecore install. This has the advantage that changes to the Visual Studio project are immediately available on the website.
Creating the project outside the web root, however, has a number of advantages and is a recommended practice:
It creates a clear separation between the files of your solution and the Sitecore files.
You can upgrade Sitecore or create a new Sitecore instance and use the same Visual Studio project easily.
It is easy to backup, restore, and move projects.
When you create the project outside the web root, you have to actively publish your solution after builds to see the changes on the Sitecore instance.
NuGet is a package manager for the Microsoft development platform, including .NET. The Sitecore public NuGet package FAQ has details about the NuGet packages that Sitecore provides. Using NuGet is the recommended way of adding Sitecore assemblies and references to these assemblies to your project.
More practices to consider
It is worth mentioning – but beyond the scope of this topic – that large-scale development and development in larger teams need source control and because some of your work will create Sitecore items, you have a challenge: Sitecore items are not in the file system as such, and therefore not available to the source control software,
You need to serialize and deserialize the Sitecore items to move these items in and out of a source control system. There are a number of tools for this. Two of the most popular are:
Team Development for Sitecore (also known as TDS)
The scope of these two solutions are quite different and you must investigate what suits your need best.
Consider using the Sitecore Rocks Visual Studio plugin for developing in Sitecore. Sitecore Rocks enhances developer productivity with a wealth of features.
And, finally, there is an emerging set of best practices for doing Sitecore development on a large scale. This methodology is called Helix, and Habitat is an example of an extensive website built using Helix.
To set up a Visual Studio 2015 project for Sitecore MVC:
Open Visual Studio 2015 as an Administrator and click File, New, Project… and in the New Project dialog, browse to Templates, Visual C#, Web.. Select ASP.NET Web Application:
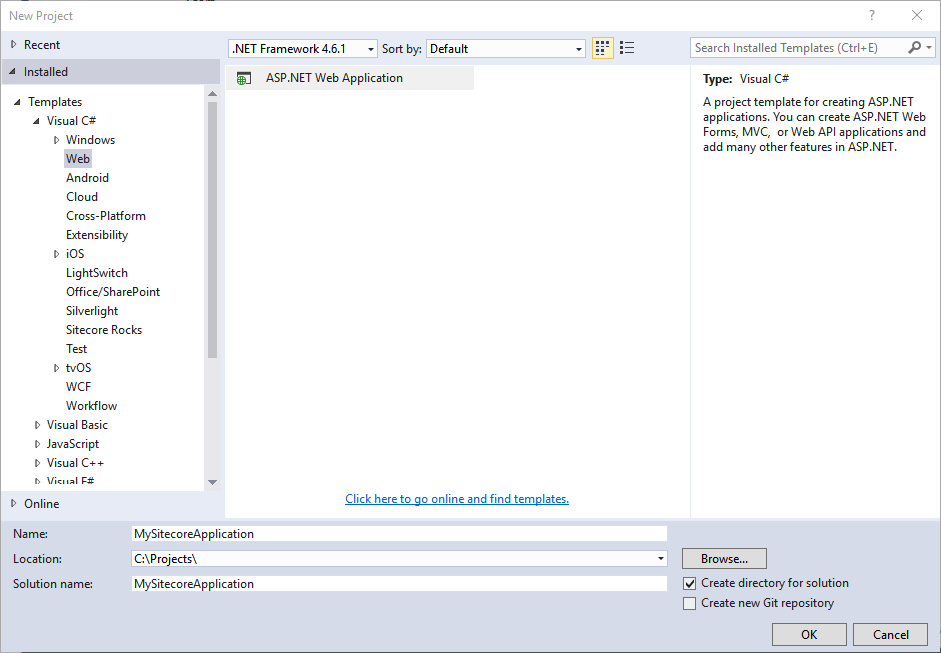
Click OK. In the New ASP.Net Project dialog, create an empty project with folders and references for MVC :
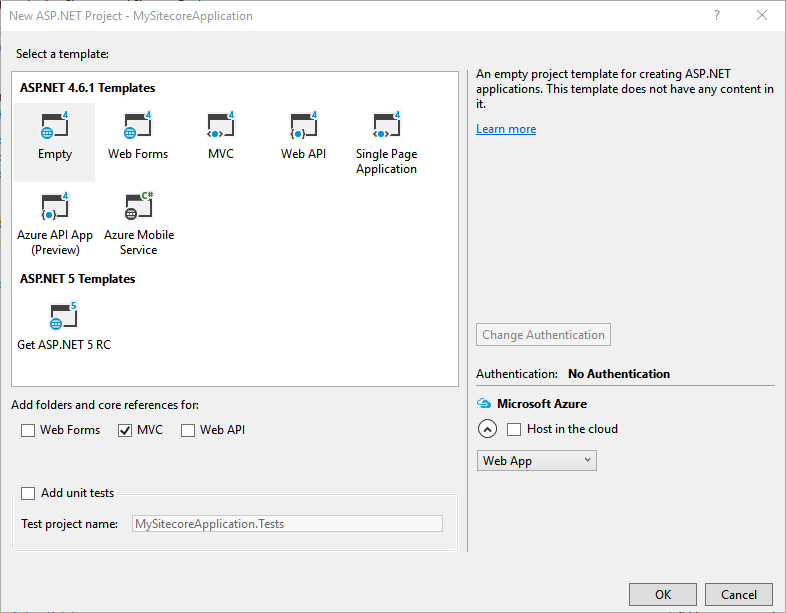
In the project folder that Visual Studio created, copy the
global.asaxfile from the Website folder of the Sitecore installation, overwriting theglobal.asaxfile that Visual Studio added when you created the project. The file should only have this content:%@Application Language='C#' Inherits="Sitecore.Web.Application" %The
Web.configfile in the Visual Studio project is quite minimal, while theWeb.configfile in the Sitecore instance contains important settings. This step is to avoid that the file from Visual Studio overwrites the one in Sitecore when you publish (see step REF _Ref463611924 \r \h 9).In Visual Studio, in the Solution Explorer, right-click the
Web.configfile in the root of the project, and select Properties. Set the Build Action property toNoneand the Copy to Output Directory property toDo not copy: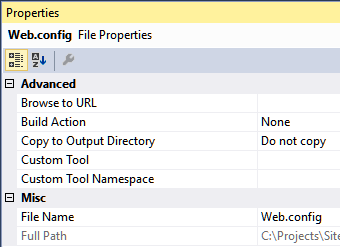
In the NuGet Package Manager in Visual Studio, add these Sitecore packages to your project:
Sitecore.KernelSitecore.MvcSitecore.Mvc.AnalyticsIn the Solution Explorer in Visual Studio, set the Copy Local property of each DLL reference the NuGet Package Manager added to
False.In the
Views/web.configfile of your Visual Studio project, add the following Sitecore namespaces to the list of namespaces:<add namespace="Sitecore.Mvc" /><add namespace="Sitecore.Mvc.Presentation" />To set up the publishing deployment, in the Create Publish Settings dropdown in the Visual Studio toolbar, select <New Custom Profile>.
In the Publish Web dialog, in the Publish method field, click File System, and in the Target location field, browse to the Website folder of your Sitecore instance, and then click Publish.
See Sitecore public NuGet feed FAQ for more information about NuGet feeds.