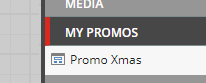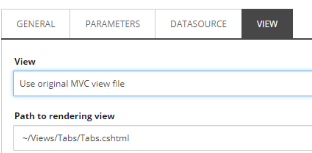Copy and customize a rendering
Learn how scaffolding lets you add custom renderings.
With SXA, you can quickly create a copy of an SXA rendering by using the clone script. With a cloned rendering, you have an exact copy of the rendering definition item, rendering parameters template, data source templates, and branches. You copy the existing rendering, and you name and style it differently. This can be convenient, for example, when you want many Promo renderings that are all styled differently.
Because the standard SXA toolbox sections are overwritten with SXA updates, we recommend that you create a separate toolbox section for derivative renderings. You can do this by adding a new feature to SXA.
This topic describes how to:
To add a new feature:
Navigate to
/sitecore/system/Settings, right-click Features or Foundation, click Insert, click Add Feature.Enter a name and group the feature under the Experience Accelerator.
To copy and customize a rendering:
To clone the rendering that you want to use, navigate to
/sitecore/Layout/Renderings/and right-click the rendering that you want to clone.Click Scripts, and click Clone Rendering.
In the Create derivative rendering dialog box, fill in the following fields:
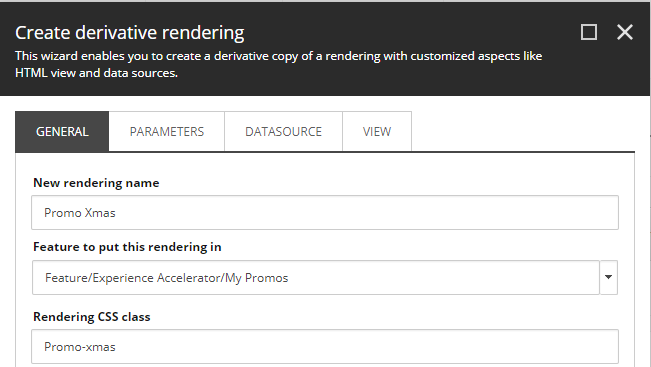 |
Tab | Field | Description |
|---|---|---|
General | New rendering name | Enter the name for the new rendering. |
Feature to put this rendering in | Select the feature the new rendering belongs to. Because the standard SXA toolbox sections are overwritten with SXA updates, we recommend that you add your own feature for derivative renderings. | |
Rendering CSS class | Enter the CSS class for the rendering. Specifying a new class for your rendering can lead to loosing styles and features that are delivered by JavaScript and CSS files. If you are planning to only override the look and feel of the original rendering, you should consider entering both the new class name and the old class. | |
Parameters | Rendering Parameters | Select the rendering parameters copy mode:
|
Datasource | Datasource | Select the data source copy mode:
|
View | View | Select the view copy mode:
|
Path to rendering view | Enter the location of the view. For example:
|
Now you can add the rendering to appear in the toolbox in your site.
To add the rendering to the toolbox:
Navigate to the Presentation folder of your site and right-click AvailableRenderings.
Click Insert and click AvailableRenderings.
Enter the section name for the rendering that you want to add and click OK.
Click the new section that you just created, and in the Data section, click Edit.
In the Select Item dialog box, in the Renderings folder, click the relevant rendering, and click the right arrow to move it to the list of selected items. Click OK.
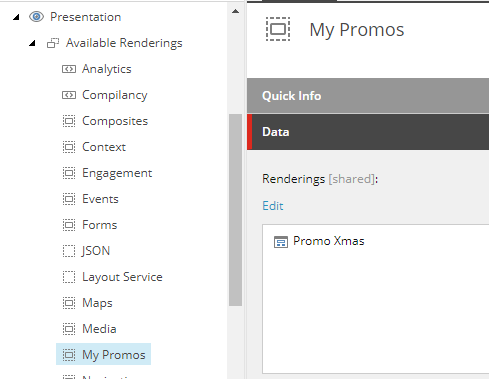
Your new rendering is now available for use in the Experience Editor.