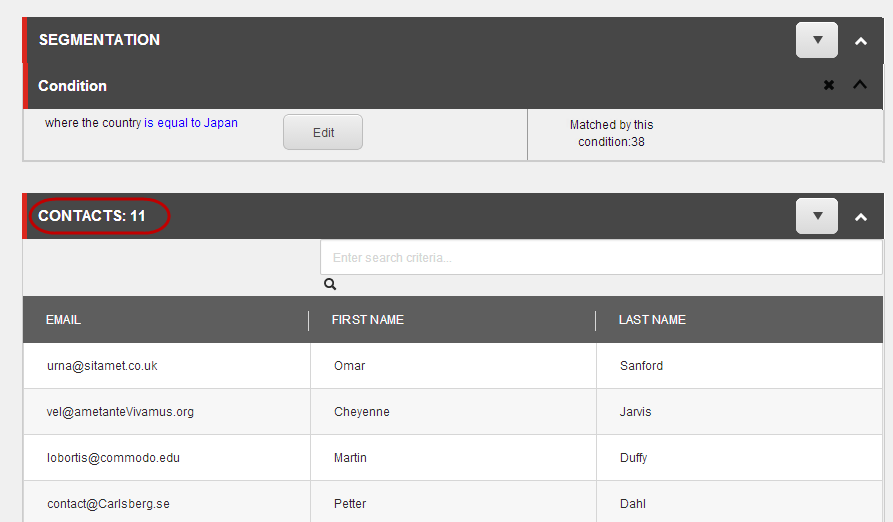Create a Contact list or a Segmented list
Create new Segmented lists and Contact lists.
In the List Manager, you can create two types of lists – a Segmented list and a Contact list. For each list type, you can create two lists with different list sources included:
Contact list
Contact list from existing list – create a new Contact list from an existing Contact list.
Empty Contact list – create a Contact list with no contacts included. For example, use the empty list to collect the visitors that sign up for a newsletter on your website or that trigger a message.
Create list from file – import contacts from a CSV file and create a Contact list that includes all the imported contacts.
Segmented list
Segmented list from all contacts – create and segment a list from all the contacts in Sitecore.
Segmented list from existing list – create and segment a list from an existing Contact list.
This topic outlines how to:
To create a list:
In the List Manager, click Create and in the menu that appears, in the Create list section, click the list type that you want to create.
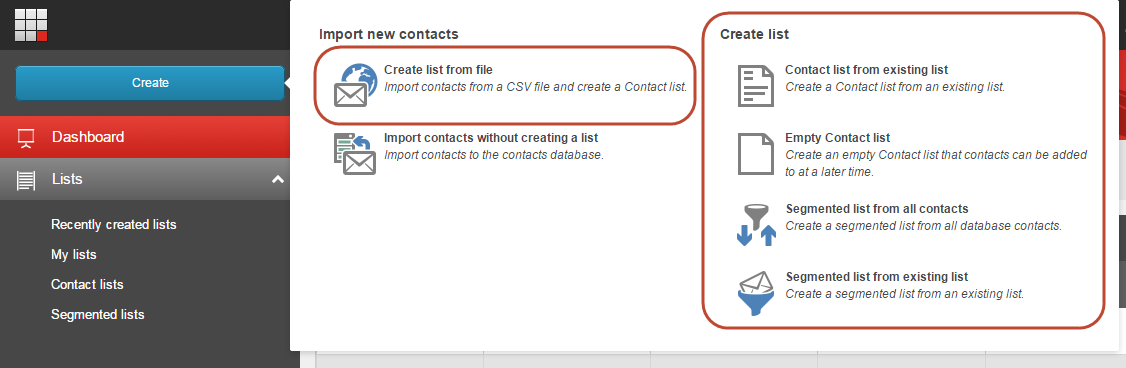
If you clicked Create list from file, import the new contacts in the Import Contacts wizard.
If you clicked Contact list from existing list or Segmented list from existing list, in the Select List dialog box, search for or navigate to the Contact list that you want to include in your new list and click OK.
You can add or exclude additional lists when you have finished creating the list.
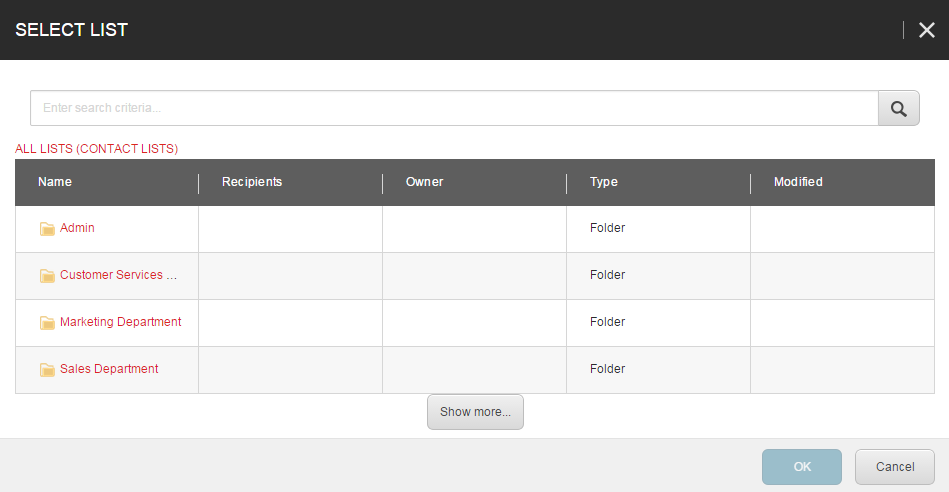
In the General Information section, enter a descriptive name for the list and click Save. If relevant, you can also add a description, owner, or change the location for the list.
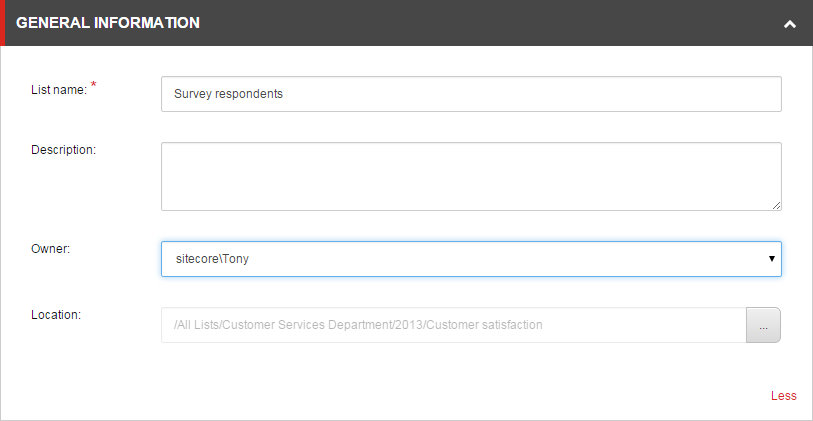
For the new list, you can now add or exclude additional list sources. To add or exclude a Contact list to your new list, in the Included Lists section, click the drop-down arrow:
To add another Contact list, click Add source.
To exclude a Contact list, click Exclude list.
For segmented list, to use all your contacts as source for the segmentation, click Use all contacts as source.
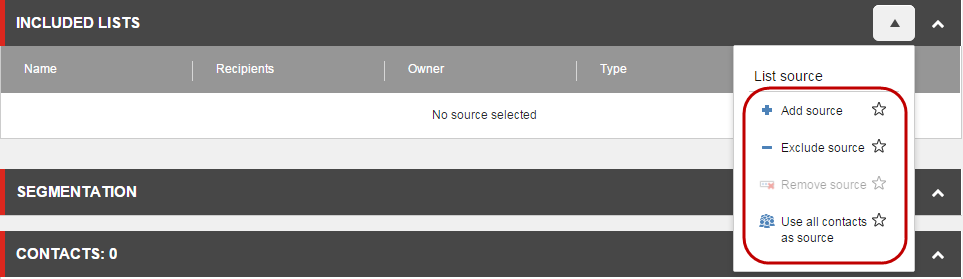
Note
List sources that are in the process of being exported, converted, or that are in use by another application cannot be added or excluded from your list.
In the Select list dialog box, search for or navigate to the relevant list and click OK. You can add or exclude as many list sources as you want but only one at a time.
Save your changes. After you have created a list with multiple sources, you should remove the duplicate contacts from the list to make sure that each contact only appear once in your list.
If you add new contacts to a list source of an existing contact list, the contact list is not updated accordingly. However, when you add or remove a list source of an existing contact list, the contact list is rebuilt, which means that all the new contacts in both existing and new list sources are added to the contact list. Depending on the number of contacts included in your list, this may take a considerable amount of time.
Note
A Contact list is locked while it is built, rebuilt, or indexed and you can therefore not edit or use the list or view the contacts in the list until it is unlocked again. If the list does not unlock by itself, click the Actions button for the list and then click Unlock list to force the list to unlock.
When you create a Segmented list, you must add conditions to the list to further segment the contacts in the included list source.
To add conditions to your Segmented list:
In the Segmentation section, click the drop-down arrow, and then click Add new condition.
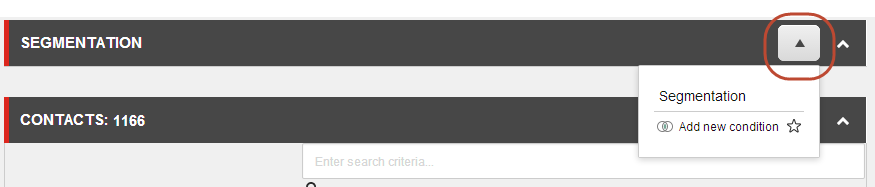
For the new condition, click Edit to set up the conditions to segment your included contacts by.

In the Rule Set Editor, in the Select the conditions for the rule field, select the relevant condition to segment your contacts by. For example, to segment your contacts by country, click the where the country compares to specific country.
Alternatively, you can enter a search word to search for a specific condition.
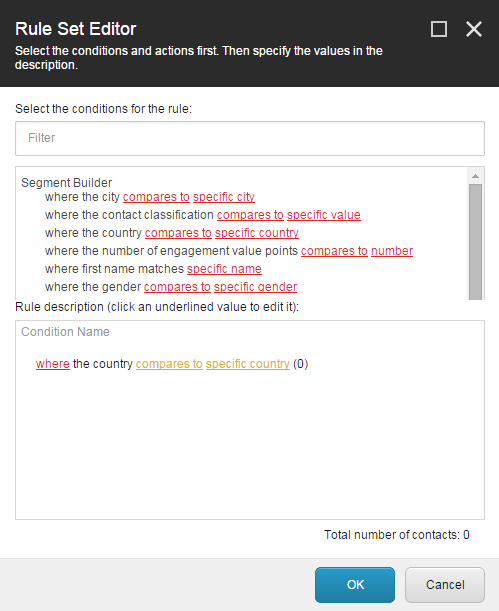
Note
You can add as many conditions in the Rule description field as you want.
In the Rule description field, click the underlined values to specify the actions for the selected conditions.
When you have finished setting up the conditions and rules, click OK.

In the Segmentation section, you can see your conditions and rules that are used to segment the contacts in the Segmented list. The number Matched by this condition is the number of contacts in your entire database that meet your conditions.
Click Save. This updates the Contacts section to show only the contacts in the current contact list that meet the specified conditions.