Insert a link in a text field
In Rich Text fields or Word fields, you can create a link on either an image or a text string.
In Rich Text fields or Word fields, you can use the Insert Sitecore Link functionality or the Hyperlink Manager to create a link on either an image or a text string.
This topic outlines how to insert a link with:
If you want to insert a link to an existing item or page on your website, you must use the Insert Sitecore Link functionality. This functionality lets you search for the item you want to link to which is very useful if for example the item is a hidden item in an item bucket.
You can insert a link with the Insert Sitecore Link functionality in both Rich Text fields and Word fields. You can insert a link to:
An item on your website – for example, to a different page on your website.
A media item – for example, a video or a PDF file in your Media Library.
Note
In the Experience Editor, you can only edit links on images that are in a Rich Text field or in a Word field. To edit the link you must open the text editor.
To insert a link with the Sitecore Link:
In the Content Editor or the Experience Editor, navigate to the text field where you want to insert a link and open the text editor:
In the text editor, select the text or image that you want to be a link and to insert a link in:
A Rich Text field, click Insert Sitecore Link
 .
.A Word field, click the Insert a Link button.
In the Insert a Link dialog, select the item that you want to link to and click Link.
Note
To locate the item, you can navigate through the content tree on the Internal Link tab or on the Media items tab, or you can search for the item on the Search tab.

To remove the link, select the link in the text editor and click Remove Link . Then, the link is removed and the text turns into normal text.
. Then, the link is removed and the text turns into normal text.
If you want to change an existing link entirely, you simply create the new link on top of the old one.
If you want to insert a link to external websites, an email link, or create anchors on a page, you must use the Hyperlink Manager.
With the Hyperlink Manager, you can insert a link to:
An external website.
A media item – for example, a video or a PDF file from your Media Library.
An anchor in the same text field – a bookmark that links to a particular section within a page.
An email address – a link that opens and creates a new email in the visitor’s default email program.
Note
The Hyperlink Manager is only available in Rich Text fields, if you want to insert links in a Word field, you must use the Hyperlink functionality from within Microsoft Word or the Insert Sitecore Link functionality.
To insert a link with the Hyperlink Manager:
In the Content Editor or the Experience Editor, navigate to the item or page where you want to insert a link and open the text editor.
In the text editor, select the text or image that you want to be a link and click Insert Link
 .
.To insert a link to:
An external website, on the Hyperlink tab, in the URL field, enter the URL of the website that you want to link to.
A media item, on the Hyperlink tab, click Document Manager
 and select the media item that you want to link to. From the Document Manager, you can also upload a new media file to the Media Library.
and select the media item that you want to link to. From the Document Manager, you can also upload a new media file to the Media Library.An existing anchor, on the Hyperlink tab, in the Existing Anchor field, select the anchor that you want to link to. If the appropriate anchor is not available, you must create the new anchor first.
An email address, on the E-mail tab, enter the email address that you want the email sent to and enter a description in the email subject line.
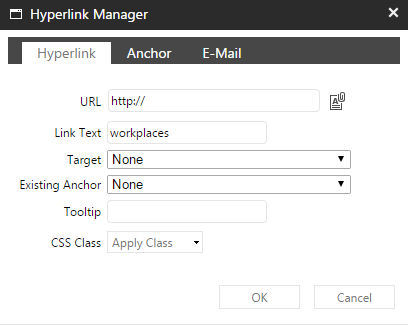
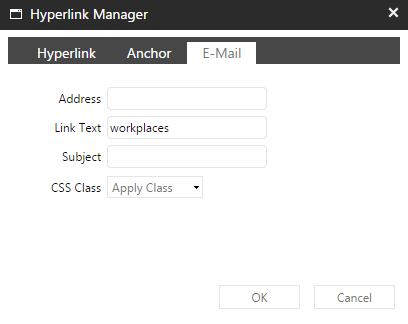
If you want a hyperlink to have a tooltip that appears when the user moves their cursor over the link, enter this text in the Tooltip field.
For hyperlinks, in the Target field, specify how you want the link to open in a browser. For example, specify that you want the link to open in the same window or a new window.
Specify the style sheet in the CSS Class field.
Click OK.
To remove the link, select the link in the text editor and click Remove Link
 . Then, the link is removed and the text turns into normal text.
. Then, the link is removed and the text turns into normal text.
If you want to edit a link, you select the link in the text field and in the Hyperlink Manager dialog box, you make the necessary changes to the link and then click OK.
To change the existing link entirely, you simply create the new link on top of the old one.