The Content Editor
The Content Editor is an editing tool where your content is organized as items in a tree structure.
The Content Editor is an editing tool that you can use to manage and edit all the content on your website. It is designed for more experienced content authors who are familiar with Sitecore and the functionality that it contains.
The Content Editors appearance and functionality vary depending on the user’s roles, the local security settings, and the customizations that have been implemented on the Sitecore installation.
The Content Editor’s user interface consists of three main areas that you can customize to fit your individual needs when you work in the Content Editor. The three areas are:
The ribbon – the area where all the functionality is available.
The content tree – the area where all the items are organized.
The content area – the area where you can edit your items.
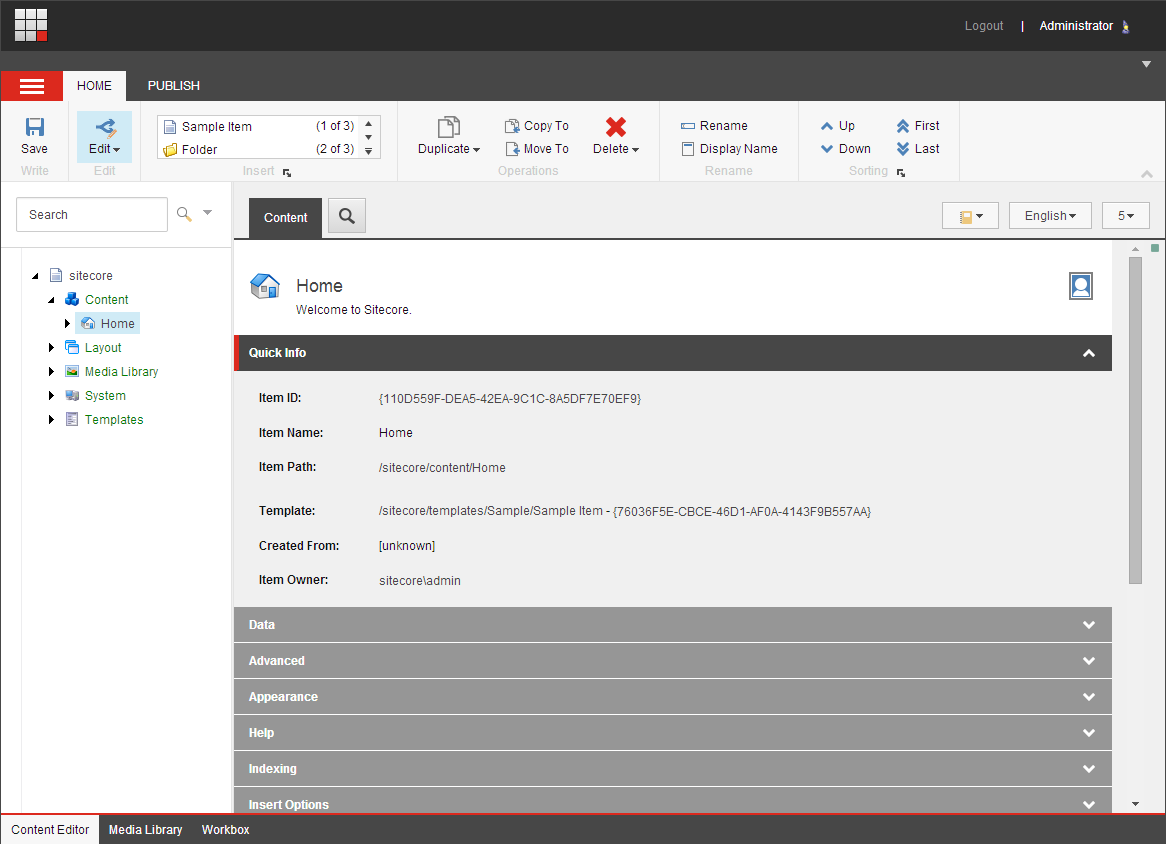 |
The ribbon consists of the System menu  and tabs where all the functionality that you can use in the Content Editor is available.
and tabs where all the functionality that you can use in the Content Editor is available.
Depending on your access rights and security settings, the functionalities that are available to you in the ribbon can vary. As a minimum, you can expect to see:
 |
If you have more extensive access rights, you have access to more commands and more tabs. If you have complete access to the Content Editor or if you are a Sitecore administrator, you will see something like this:
 |
One of the main features of the Content Editor is the content tree, which presents all the items that are created in your Sitecore installation.
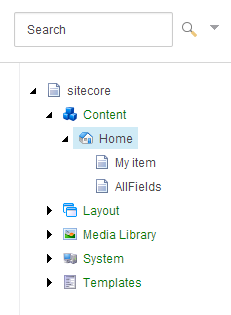 |
The Sitecore content tree has a similar structure to the one used in Windows Explorer, however, the Sitecore objects and groups are not represented by standard folder and file icons but by many different icons.
You can expand and open every group in the Sitecore content tree just as you can with the folders in Windows Explorer. When there is a plus ‘+’ beside an icon, it contains subitems and can be expanded. When there is a minus ‘-’ beside an icon, it has already been expanded and when there is no symbol, the item contains no subitems.
The content area is where you edit an item. When you click an item in the content tree, two tabs appear in the content area:
The Content tab, where you can edit any of the item’s field values.
Note
If you do not see a field as expected, on the ribbon, click the View tab, and then select the Standard Fields check box. This shows all the fields from the Standard template on every item that you open.
The Search tab, where you can search through the selected item.
In the top-right corner of the content area, additional functionality is available that is specific to the item that is selected.
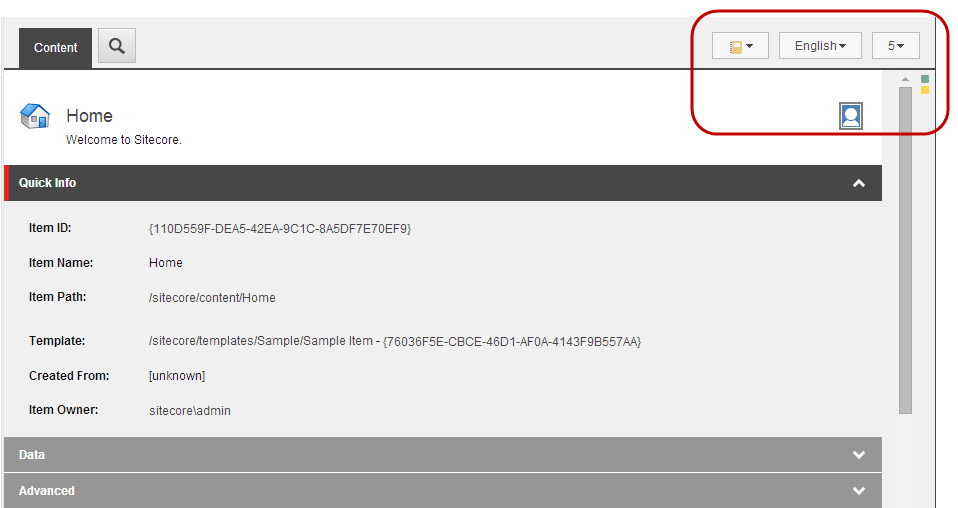 |
The functionalities are:
Navigate
 – navigate to a specific section or field in the list of field values.
– navigate to a specific section or field in the list of field values.Language
 – toggle between the language versions of the item or to create a new language version.
– toggle between the language versions of the item or to create a new language version.Versions
 – toggle between versions of the item or to create a new version.
– toggle between versions of the item or to create a new version.Validation warnings
 – move your mouse over the individual icons to see the warnings related to the current item.
– move your mouse over the individual icons to see the warnings related to the current item.Edit Profile Cards
 – edit the profile cards that are associated to the item. This is mostly relevant if you are a marketing user.
– edit the profile cards that are associated to the item. This is mostly relevant if you are a marketing user.