Add content to an email message that is based on an imported HTML file
Add a rendering to add content to an email message that is created from an HTML file.
You can add content to an email message that is based on an imported HTML file by adding a rendering and associating it with the relevant placeholder and content item.
To perform this task, you need additional access right, so make sure you are a member of the Designer security role.
Note
In the HTML file, a developer must add a placeholder in the location where you want to add a rendering in your email message. To add a rendering in the right place, you must use the name of the placeholder in the HTML file, so that you can associate the rendering with that placeholder. The following is an example of a placeholder, where the name is exm-content:
<sc:Placeholder Key="exm-content" runat="server" />.
To add additional content to an email message that is based on an imported HTML file:
In the Email Experience Manager (EXM), open the email campaign that was created from importing an HTML file.
On the Message tab, click the message body to open the email message in edit mode.
To add a rendering, on the Email tab, in the Layout group, click Details.
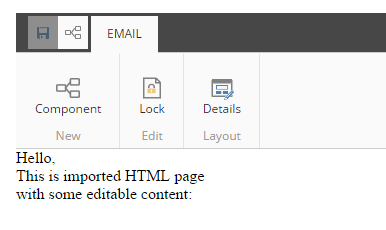
In the Layout Details dialog box, on the Shared Layout tab, in the Default section, click Imported HTML page.html.
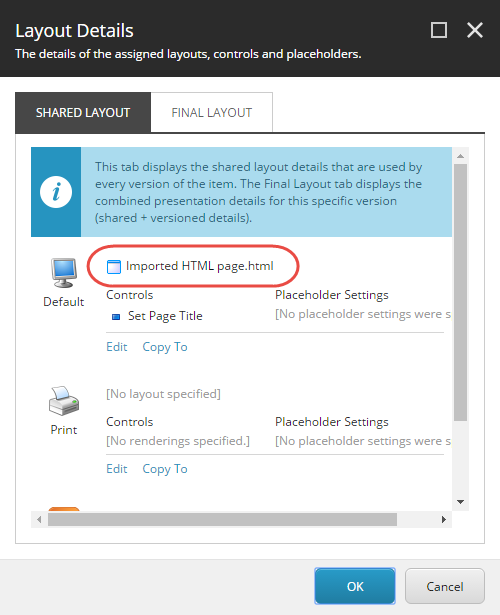
In the Device Editor dialog box, click Controls, and then click Add.
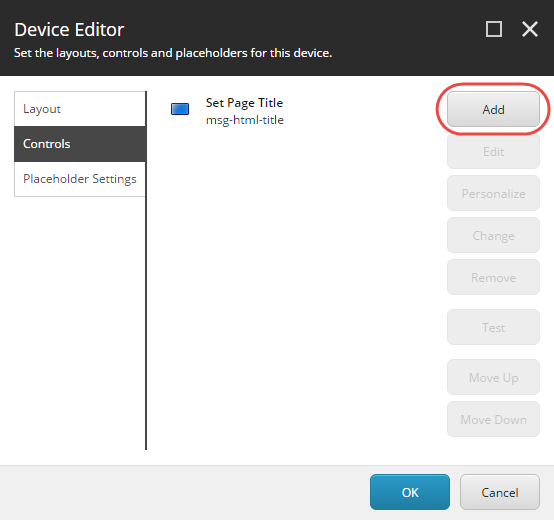
In the Select a Rendering dialog box, navigate to the relevant rendering, for example, Sample Rendering, and click Select.
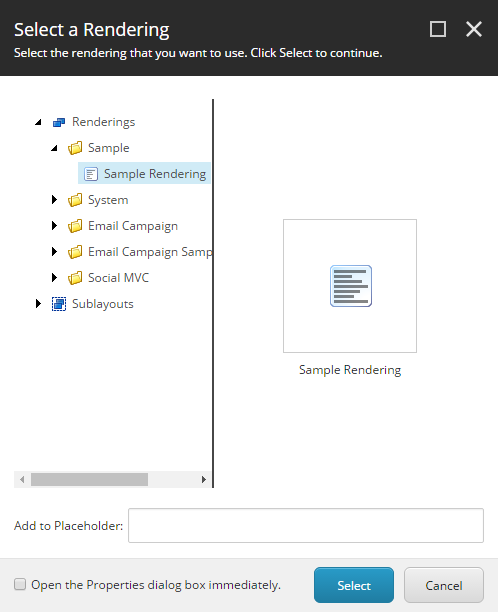
In the Device Editor dialog box, select the rendering you just added, and click Edit.
In the Control Properties dialog box, in the General section:
In the Placeholder field, enter the name of the placeholder in the HTML file to indicate where you want the content in the email message to appear.
In the Data Source field, browse to or enter the name of the content item that you want to associate with the rendering.
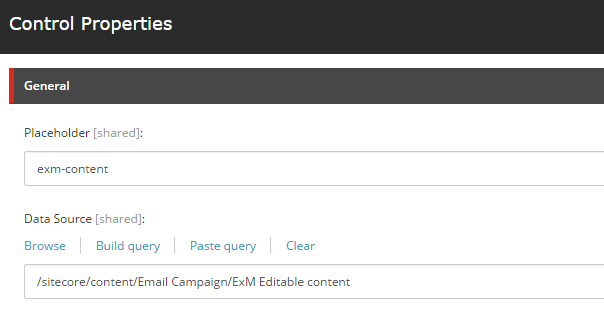
Click OK.
Now, when you open your email message in edit mode, you can click the rendering you added to display the floating toolbar and edit the associated content item.
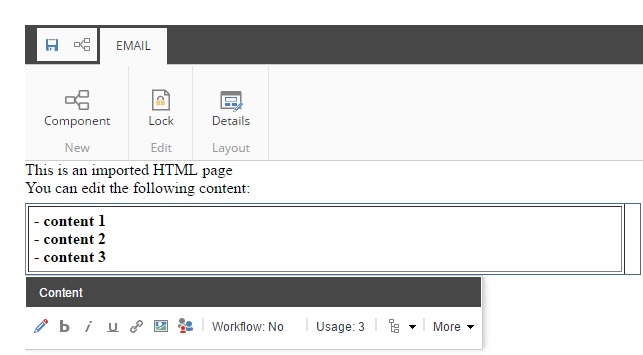 |
Note
The changes you make to the content item will be saved to the original item and updated in any other places where the content item is used. Additionally, any changes that are made to the content item from somewhere else in the system are updated to the content in your email message.