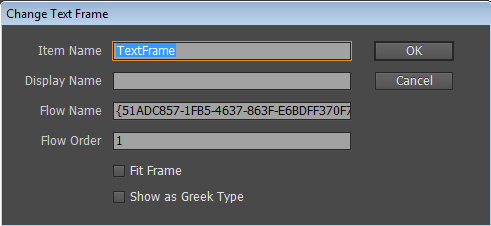Thread text frames in projects
Link text boxes to flow text between multiple columns or pages.
InDesign has a feature that allows you to link text boxes. You can flow a larger body of text between multiple columns or pages to allow for easy editing, for example, for a larger brochure or a catalog. This way, the text flows between connected frames. To allow text to flow between connected frames, you must first link the frames. If you work with an InDesign project, you can arrange threading of text items in the Project panel.
This topic outlines how to:
Thread text items in the Project panel.
Change the flow order.
If you work with InDesign project and have text item references to Sitecore that need to flow through different text frames, you need to thread your text items in the project structure. This way, when the Sitecore reference item changes, your text is automatically changed in the threaded frames.
To thread text frames in the Project panel:
If you have a text frame with more text than can fit in the frame, a red overflow symbol appears. To flow text between connected frames, first create a new text frame on the page.
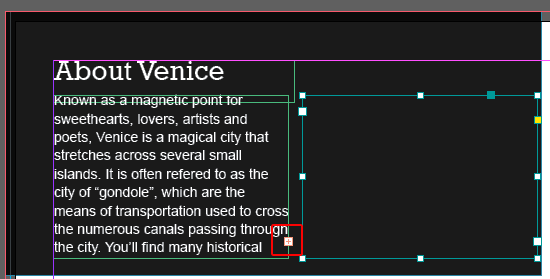
Drag the new text frame(s) to a snippet in the Project panel to add it to the project structure.
In the Project panel, drag the text item to the new text item.
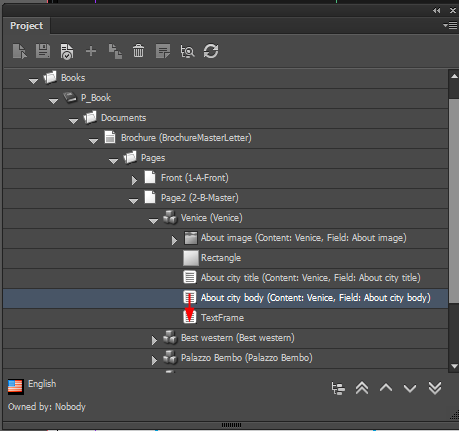
The two text items are now connected in the project structure and when you load the document, the text will flow from the first frame into the connected frame. To connect more text items, simply connect the second text item to the third text item. You can also connect to text items on other pages in the project structure.
Note
You can only link to an empty text frame.
If you have multiple connected text items in your project structure, you can change the way these items are connected in the Change Text Frame dialog box. When you thread your text items in the Project panel, a unique ID is used to identify the flow name. All text items with the same flow name are connected. The Flow Order value defines in which order the threaded text items are filled with the text of the start item on the flow (value 0).
In the Project panel, right-click the text frame item in the tree structure. In the Change Text Frame dialog box, you can see the Flow Name and Flow Order of the text item. You can change the flow order of the text item by changing the number.