Introduction
This article describes how to add a shortcut to a custom application to the Sitecore menu. Although there are many ways to define a custom application, this article focuses on applications built as Sitecore Layouts (aspx files).
1. Creating a Layout
In this article, we describe how to add an application based on a Sitecore layout (an aspx file). Before we can add the application, we need to create a layout. We do this in the Layout Studio.
- Choose the Layout Studio application from the Sitecore menu.
- Choose the File » New » Layout menu command from the Layout Studio.
This opens the New Layout wizard. Follow the steps in the wizard to provide the layout name and location. For example, we create a MyApp layout in the Layouts folder. The Layout Studio displays the new layout.

-
Now you may define the appearance of you application. For the
purposes of this article, we simply add the text, "This is my new
application!"
- Save the layout.
2. Editing the Sitecore Client
Please refer to the Editing the Sitecore Client article for instructions.
3. Creating an Application
This section describes how to create a new application object based on the layout we created above.
- Select the Content Editor»Content»Applications » New » New Application menu Item, as shown below.
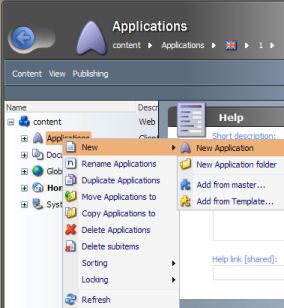
- Provide the name of the application, for example: MyApp.
- Select the OK button.
-
For standard ASP.NET applications:
In Content Editor, create the application. In the Application field of the data section, link to the application:
/layouts/MyApp.html
For XML applications:
Create the XML layout in the core database, create the application under /sitecore/content/Applications but leave the Application field empty of this application empty and choose the XML layout for the default device for the application object.
- In the Display name field, add an application display name, for example: My Application. This will be the application window title.
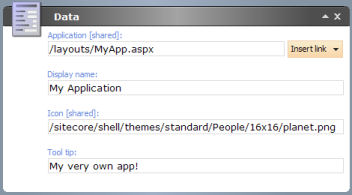
- In the Icon field, add the url of an icon, for example:
/sitecore/shell/Themes/standard
/People/16x16/planet.png
This is an icon provided with Sitecore. Additional icons can be found in these folders.
- In the Data section Tool Tip field, add a tool tip, such as My very own app!
- Save the Application.
4. Creating a Shortcut
The application now exists, all that remains is to add a shortcut to the application on the Sitecore menu, so that users can access it. This section describes how to add the shortcut, which is also done in the Content Editor.
- Select the sitecore»Documents and settings » All users » Start menu item in the sidebar.

- This Item provides several sub Items that allow you to choose where to add your shortcut. The options include:
- Bottom
The horizontal menu at the bottom of the Sitecore menu. Note that there is very limited space on this menu.
- Left
The left half of the Sitecore menu. Sitecore displays Items on this menu with a large icon and a tool tip explaining the purpose of the application, making this menu appropriate for the most important or commonly used applications.
- Right
The right half of the Sitecore menu. Sitecore displays Items on this menu with a smaller icon and without a visible tool tip. This area may include submenus.
- Programs
The All Applications menu. This is an appropriate location for applications that are not used as often or by as many Users.
- Bottom
- Choose an area for your shortcut and select the corresponding Item. For this article, we choose the Left area.
- Right click on the Left area and select the New » New Application Shortcut menu Item.
- The Content Editor creates the application shortcut and selects it. In the Data section Application field, add a link to the application as follows:
/Applications/MyApp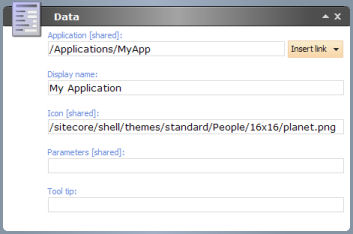
- In the Display name field, add an application display name, for example: My Application. This will be the shortcut title.
- In the Icon field, add the url of an icon, for example:
/sitecore/shell/Themes/standard/
People/16x16/planet.png
This is an icon provided with Sitecore. Additional icons can be found in these folders.
- Save the Application Shortcut.
The process is now complete. Open the Sitecore menu and view the changes.
