Create and insert a web form into a page
Create and insert a form into a page in the Content Editor or Experience Editor.
You can easily create a new blank web form, or copy and modify an existing one from the list of default forms, and then insert it into your web page from the Content Editor or Experience Editor.
You can also directly insert a form into a page.
Note
If your Sitecore administrator has restricted adding web forms to a placeholder, you cannot insert a web form into a placeholder.
This topic describes how to:
To create a new form in the Content Editor:
On the ribbon, on the Presentation tab, in the Form group, click Insert.
In the Insert Form wizard, select Create a blank form, and then click Next.
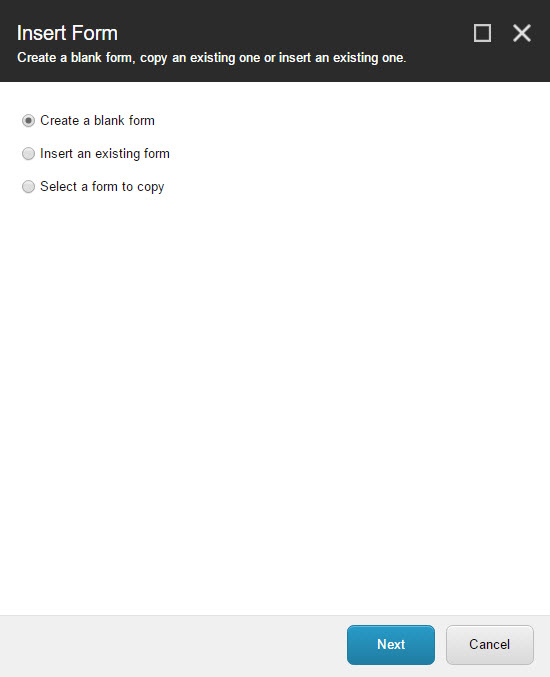
In the Form Name dialog box, enter a unique name for the form, and then click Next.
Note
If you have already created a form and you want to insert it into a page without making further changes, select Insert an existing form.
If you want to copy and use an existing form as a template to create a new one, select Select a form to copy.
In the Select a Placeholder dialog box, select the relevant placeholder where you want the form to be placed, and then in the Devices field, click the drop-down arrow to specify the device. Click Next.
In the Analytics dialog box, select either Create a new goal or to associate an existing goal with your form, select Select an existing goal. Click Next.
Note
If you select Insert an existing form, the analytics data is already set up.
If you want all the information entered in the form to be tracked, regardless of whether the visitor completes the form or not, in the Dropout Tracking section, select Enable Form Dropout Tracking, and then click Next.
In the Confirmation dialog box, verify the configuration of your form, and then click Create.
Click Save/Close.
To create a web form in the Experience Editor:
Open the relevant webpage in the Experience Editor, and on the Home tab, in the New group, click Component.
In the place where you want to add your web form, click Add here.
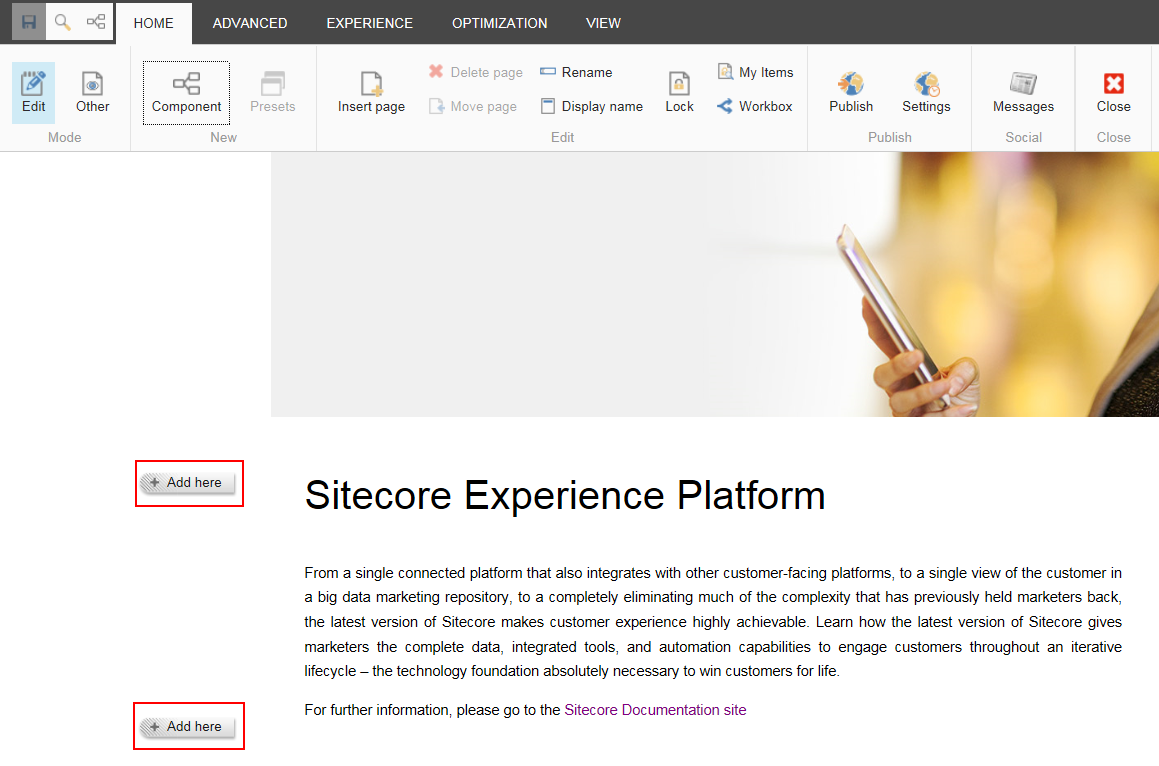
In the Select a Rendering dialog box, select a rendering for your form, and click Select.
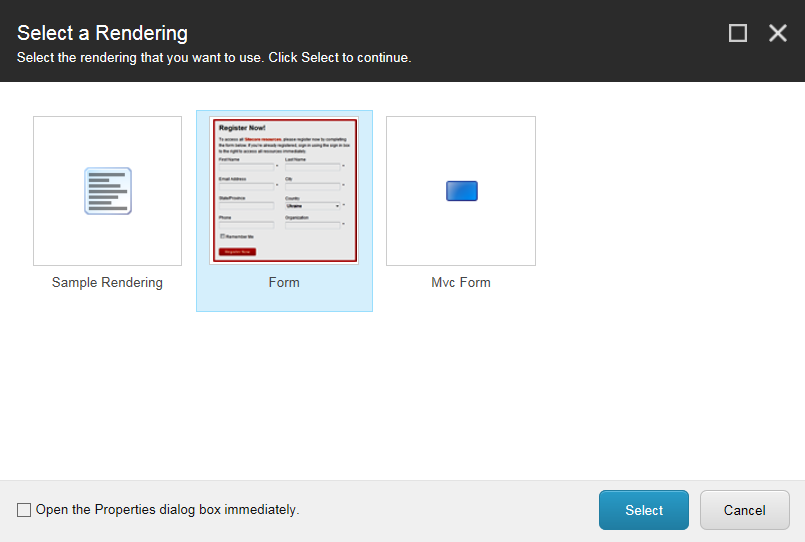
In the Insert Form wizard, select Create a blank form, click Next, and in the Form Name dialog box, enter a name for the form, and then click Next.
Note
If you have already created a form and you want to insert it into a page, select Insert an existing form.
If you want to copy and use an existing form as a template to create a new one, select Select a form to copy.
In the Analytics dialog box, select either Create a new goal or, to associate an existing goal with your form, select Select an existing goal. Click Next.
Note
If you select Insert an existing form, the analytics data is already set up.
If you want all the information entered in the form to be tracked, regardless of whether the visitor completes the form or not, in the Dropout Tracking section, select the Enable Form Dropout Tracking check box, and then click Next.
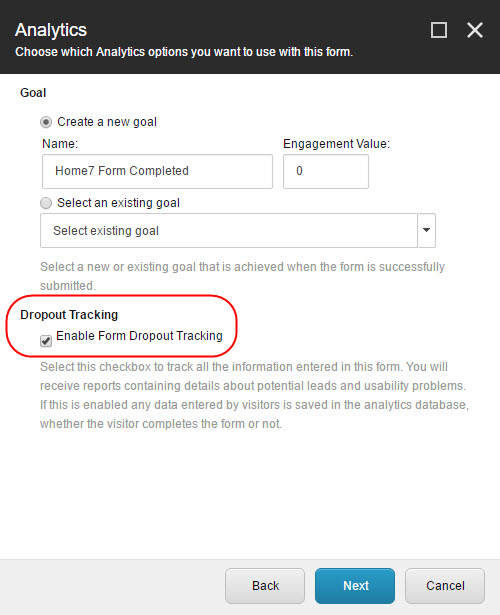
In the Confirmation dialog box, revise the configuration of the new form, and then click Create.
Note
If you selected Insert an existing form, in the Confirmation dialog box, confirm the configuration of the new form, and click Insert.
The form is inserted in the placeholder you selected in the wizard.
The Form Designer opens, and you can customize the new form. When you are finished, click Save or Save/Close.