Create variants of a component
You can create multiple variants of a component and then test them to find which variant is most effective.
Component tests let you test alternative combinations of your website's content to find out which components or combinations of components are the most effective with visitors. You can quickly evaluate the test results to get insight into the content that functions best with your audience. This can help you create more successful campaigns with higher goal-conversion rates.
When your test is finished, you can see each test variation and the accumulated value next to each one and pick the winning content.
This topic describes how to:
You can also personalize components and then include the personalized components in a component test.
To create a new variation of a component on your website:
In the Experience Editor, on the Versions tab, select the language version that you want to create a test for.
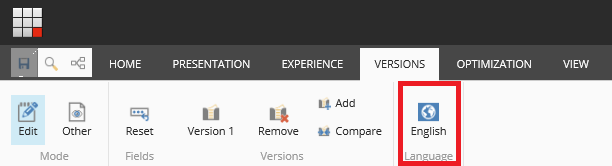
Important
When you run a component test, you must only run the test in one language version at a time. If you run the same test in multiple languages at the same time, the variation that you first select as a winner is also selected as the winner in all the language versions that you have run the test on.
Select the component on your website that you want to test and in the floating tool bar, click Test the Component
 .
.In the Test the Component dialog box, to create a new test variation, click New Variation.
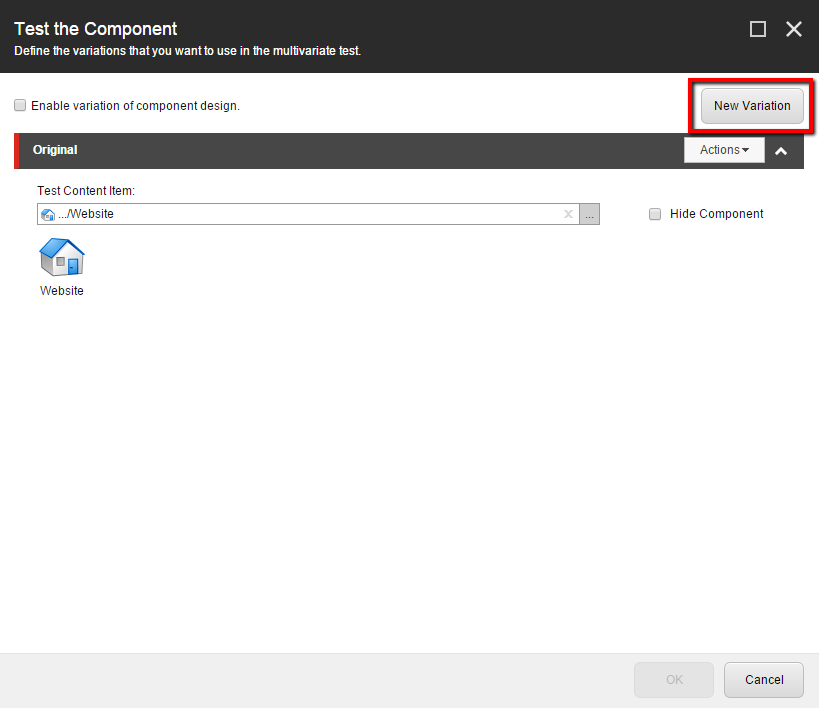
Replace Variation Name with a name for the test variation that you are adding.
Now you can specify the content and design of the new variation before you start a content test.
To specify the content for a new test variation:
To browse for existing content in the content tree, in the Test Content Item field, click Browse
 .
.In the Select the Associated Content dialog box:
To browse for an item in the Sitecore content tree, click Select Existing Content
 .
.To search for an item you want to add to the test, click Search for Content
 .
.To clone an existing item, then edit it, click Clone Current Content
 .
.To insert a new content item, click Create New Content
 .
.
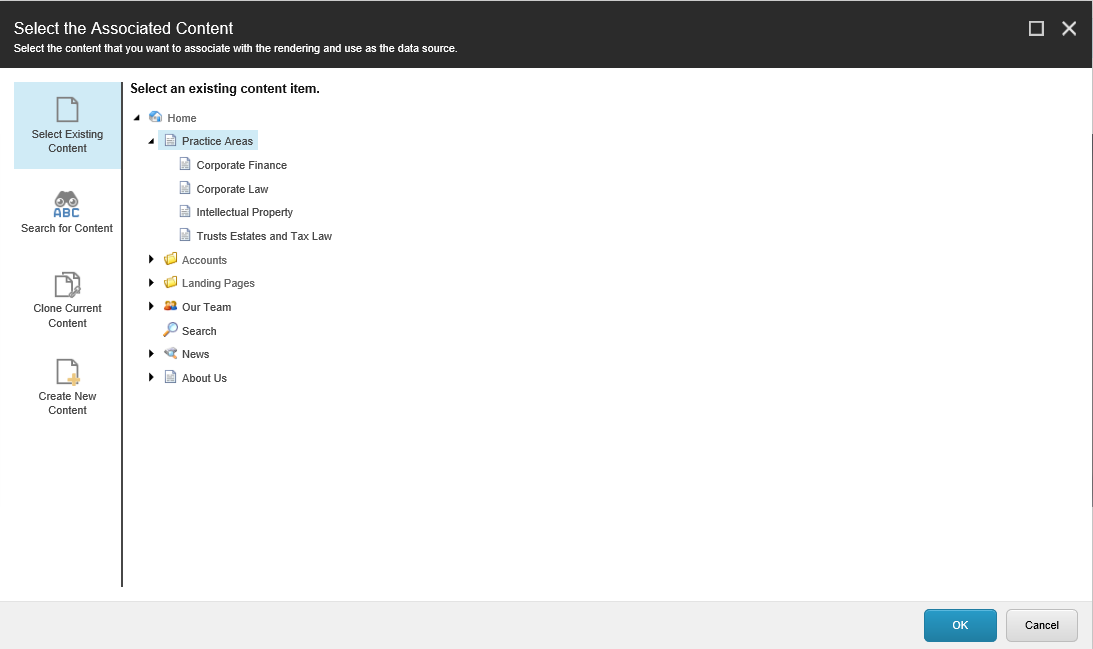
When you have selected the content that you want to use, click OK.
Note
Alternatively, to hide the component on the page, select Hide Component.
To select a rendering for the new variation:
In the Test the Component dialog box, to test the design of the component, select the Enable variation of component design check box.
In the Test Component Design field, click Browse
 to select a different rendering.
to select a different rendering.
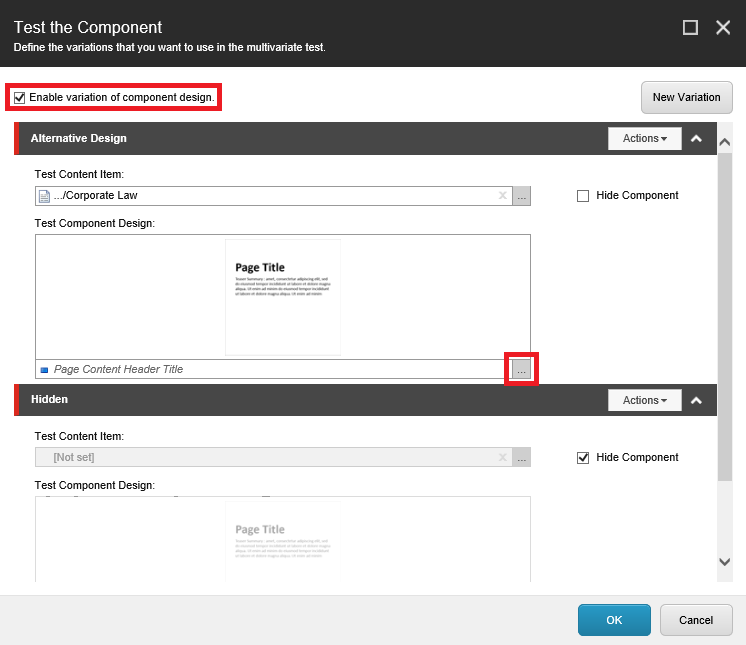 |
Once you have added all the variations that you want to include in your test, you must save your changes before you start the test:
In the Test the Component dialog box, click OK.
Save your changes.
Now you are ready to start the content test.