Setting up RSS feeds
This walkthrough describes how to set up RSS feeds.
In the Content Editor, you can set up RSS feeds for any item but, typically, you would set it up for items that are updated regularly, for example, news items and blogs.
This walkthrough describes how to set up an RSS feed for an item and outlines how to:
First you need to create a folder where you can store your RSS feed items.
To create a folder for the feeds:
In the Content Editor, in the content tree, select the Home item of the website.
On the Home tab, in the Insert group, click the drop-down arrow and click Insert from template.
Click the Browse tab and navigate to
Templates/Common/Folder.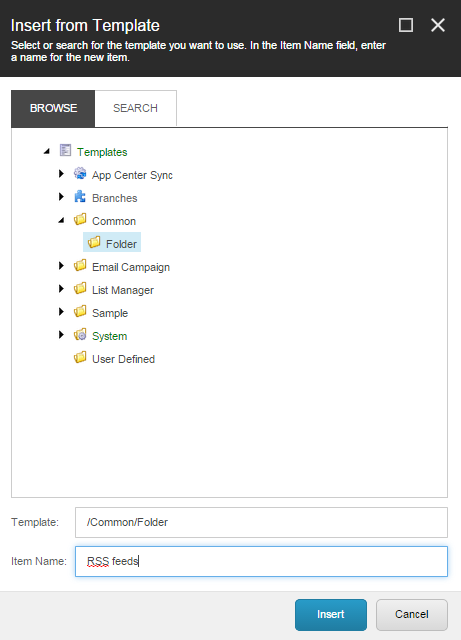
Give the new folder a name — RSS Feeds.
Now that you have created a folder to store the RSS feeds in, you can create an RSS feed and link it to the item you want to include in the RSS feed.
To create an RSS feed in the Content Editor:
In the Content Editor, select the RSS Feeds folder that you just created.
On the Home tab, in the Insert group, click Insert from Template.
In the Insert from Template dialog box, navigate to
Templates/System/Feeds/, and select RSS Feed to create a feed based on this template.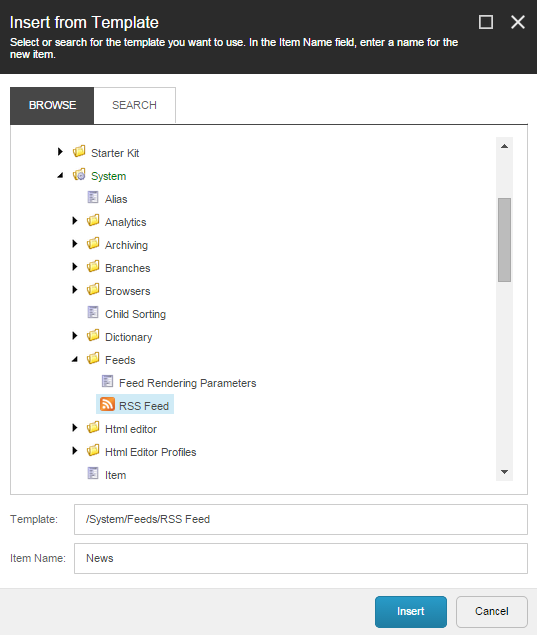
In the Item Name field, enter a name for the new feed.
Click Insert and the new feed item is created and opened in the Content Editor.
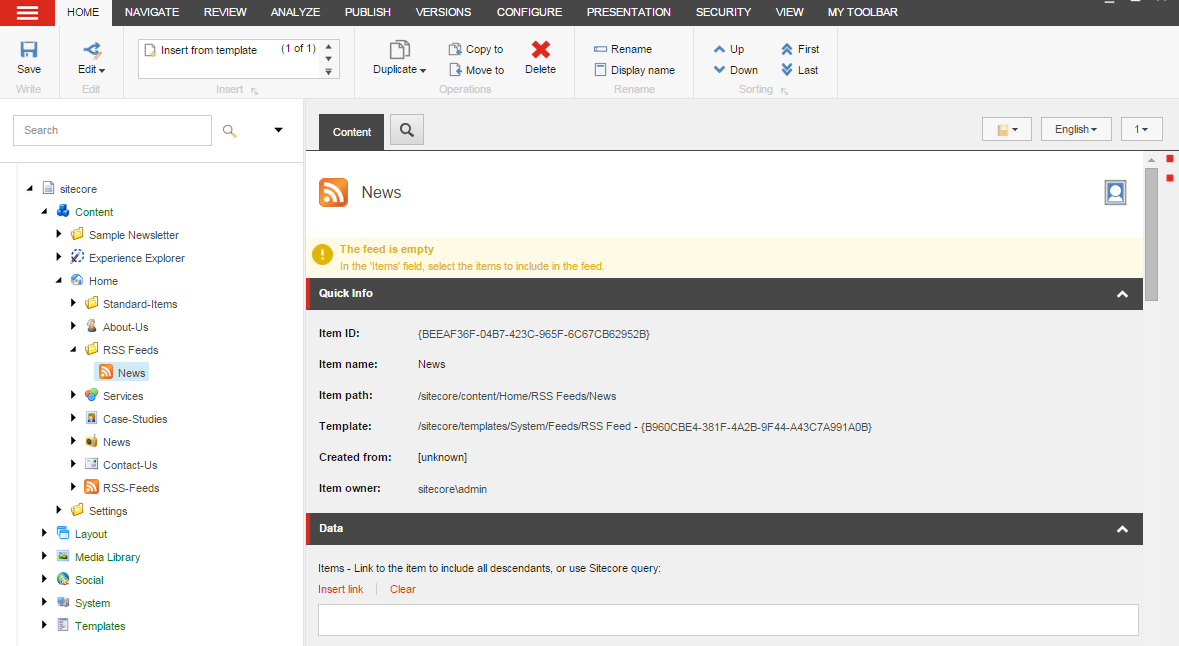
The new feed displays a warning informing you that the feed is empty and that you must select an item to include in the feed.
On the Content tab, in the Data section, for the Items field, click Insert Link.
In the Insert Item dialog box, click the item that you want to include in the RSS feed and then click Insert item.
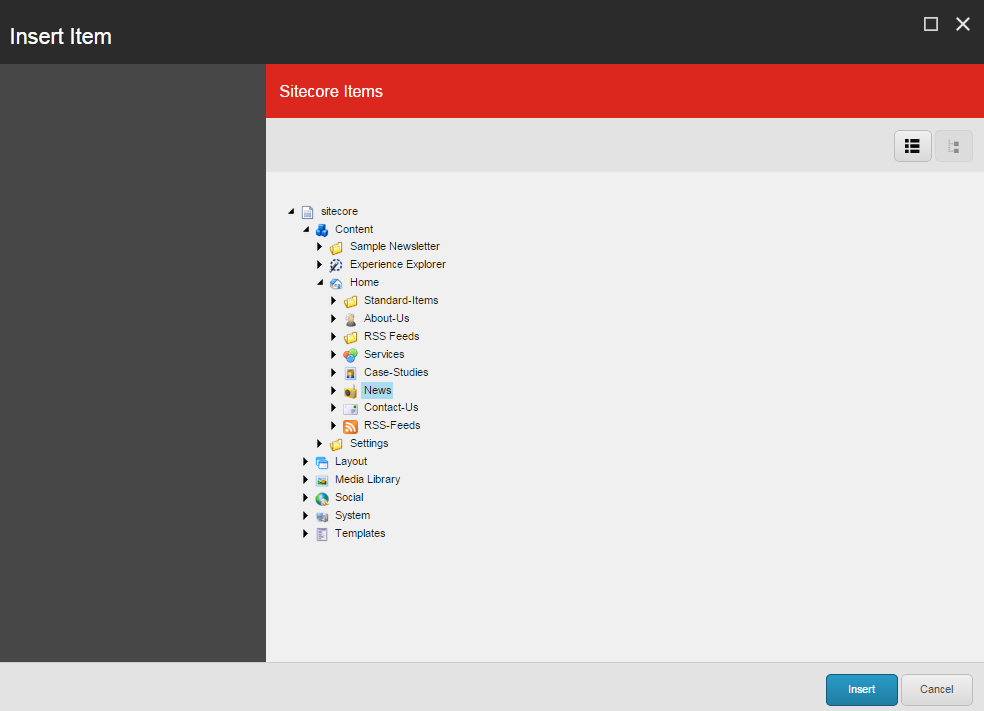
Note
You can only create an RSS feed to an item that has subitems. If you create an RSS feed to an item that does not have any subitems, Sitecore tells you that the feed is empty.
In the Description field, enter a description of the RSS feed.
Save the new feed item.
Now, you must configure how the feed information is presented in the RSS feed. The feed should not tell subscribers that the item is updated; instead, it should contain information about the information that are created or updated.
To configure how the RSS feed is presented:
In the Content Editor, expand the item that you linked the RSS feed to and click one of its subitems.
On the Presentation tab, in the Feeds group, click Design.
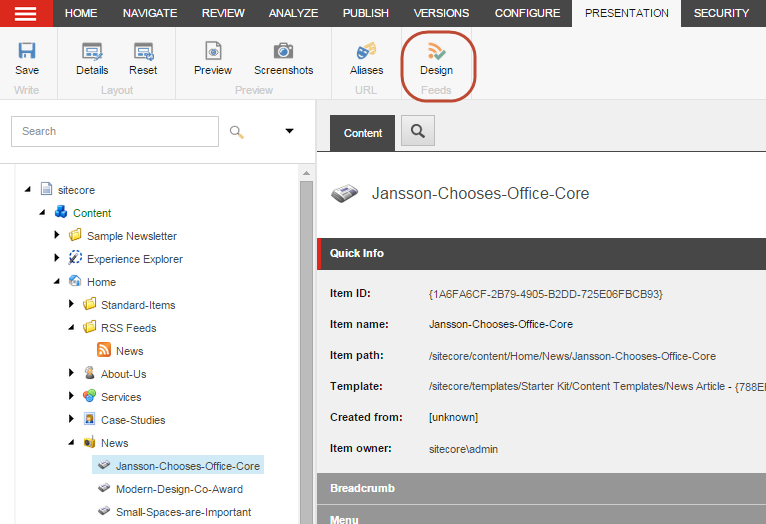
In the RSS Feed Design dialog box, specify how the feed is presented to the user who subscribes to this RSS feed.
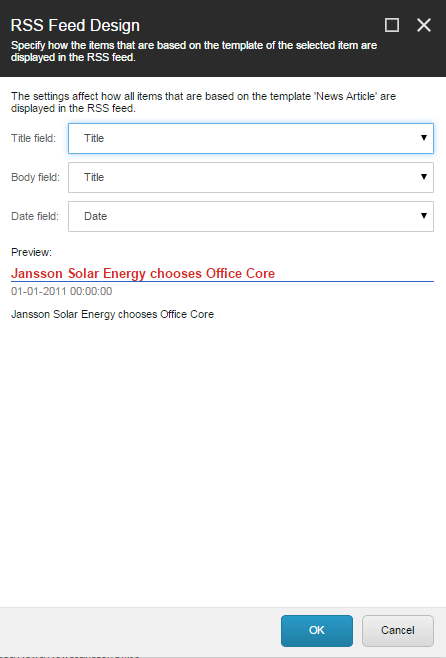
Field
Value
Title
The item field that you want to appear in the title of the feed.
Body
The item field that you want to appear in the body of the feed.
Date
The date field that you want to appear in the feed. This could be, for example, the date the item was created, updated, or the date from which the news applies.
Preview
A preview of the feed based on the selections above.
When you have filled in these fields, click OK.
On the Presentation tab, in the Feeds group, the Design button now has a green check mark
 that indicates that an RSS feed has been designed for this item.
that indicates that an RSS feed has been designed for this item.Important
When you specify a design for an item, all the other items that are based on the same template are presented in the same way in the feed. If some of the subitems are based on a different template, you must also specify how those items should be presented in the feed and make sure to setup RSS feed rendering correctly.
In the Content Editor, save your changes.
When you have configured how the feed should be presented, the RSS feed item should no longer display any warnings.
After you have configured the RSS feed, you must create a link to the feed in the parent item so that users can subscribe to the feed from your website.
To create a link to the content item:
In the Content Editor, open the item that you created an RSS feed for - for example, News.
In the content area, on the Content tab, expand the Page Title and Text section and click Show editor.
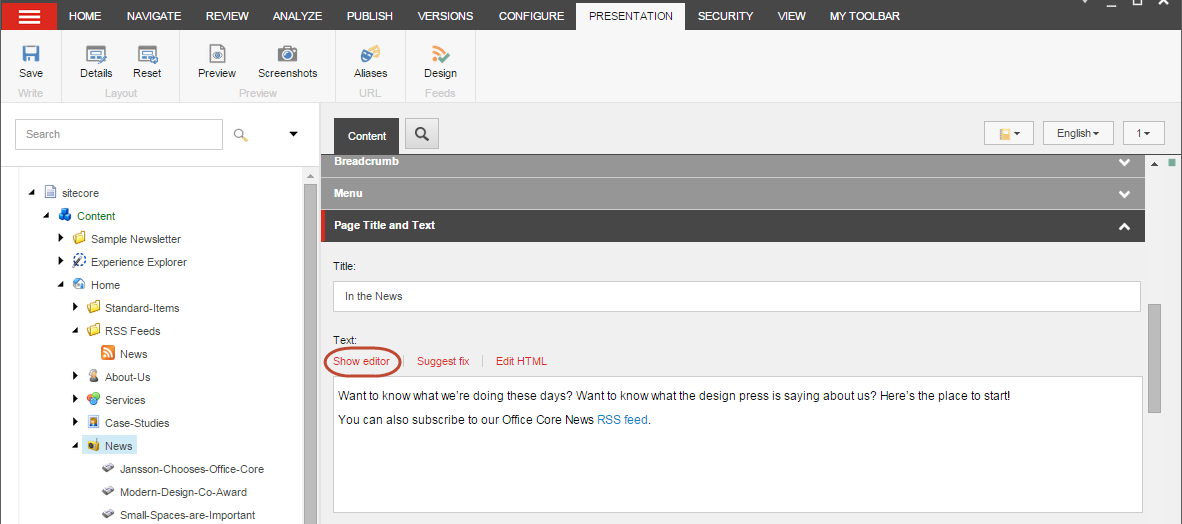
In the text editor, enter the text for the link, select the text and then click Insert Sitecore Link
 .
.In the Insert a Link dialog box, on the Internal Link tab, navigate to the RSS feed item that you created earlier, or search for the RSS feed on the Search tab.
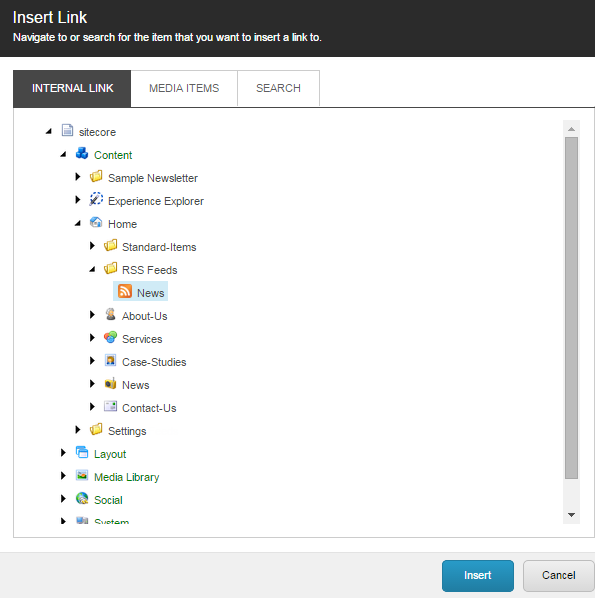
Click Link to create the link.
Save your changes.