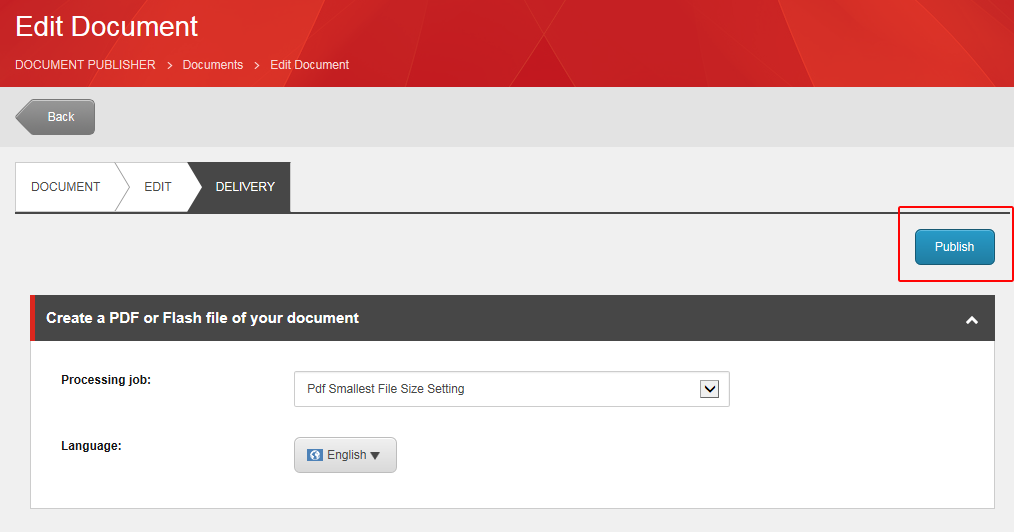Edit and publish a document
Create your own document by editing a design and publish as a PDF or Flash file.
The Document Publisher enables you to create your own documents based on designs by creative professionals. The designs that are available for you to edit are in collections. Once you have chosen a collection and a design to work with, you can change the content and create a document that fits your own needs.
In the Document Publisher, in the Edit Document window, there are three tabs:
Document – change the document name, description, and design.
Edit – make changes to the design by (re-)positioning items, changing content text, and images.
Delivery – publish your document.
 |
This topic outlines how to:
Your documents are listed in the All Documents section of the Document Publisher.
To edit a document that you created earlier:
In the All documents section, click the name of the document.
You can also select the document and click Edit or use the drop-down menu.
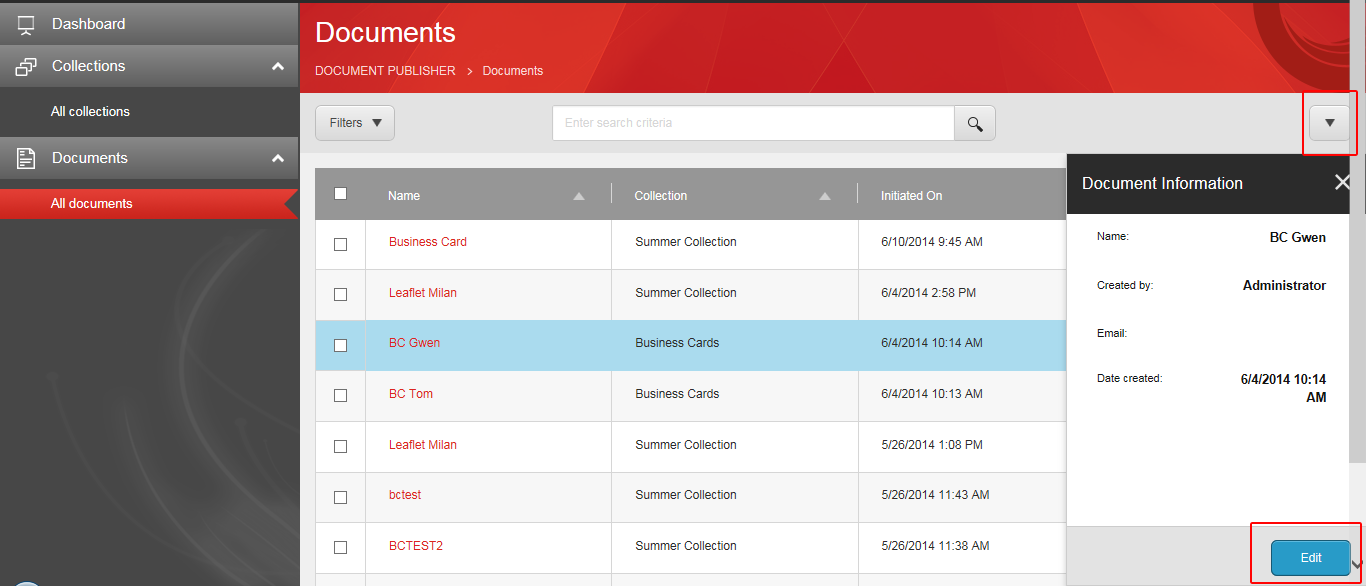
On the Document tab, you can change the name of the document. You can also add some general information.
Click Browse to select a design from the collection.
The Document Publisher lets you work with Sitecore content in your documents. On the Edit tab, you can change the content for (groups of) items by assigning different Sitecore content items.
To assign content to a group of items:
On the Edit tab, in the right panel, select the relevant group and click Select data. For example, you can change the title and description of a city for a leaflet. In the example, these items are grouped in the Introduction City snippet.
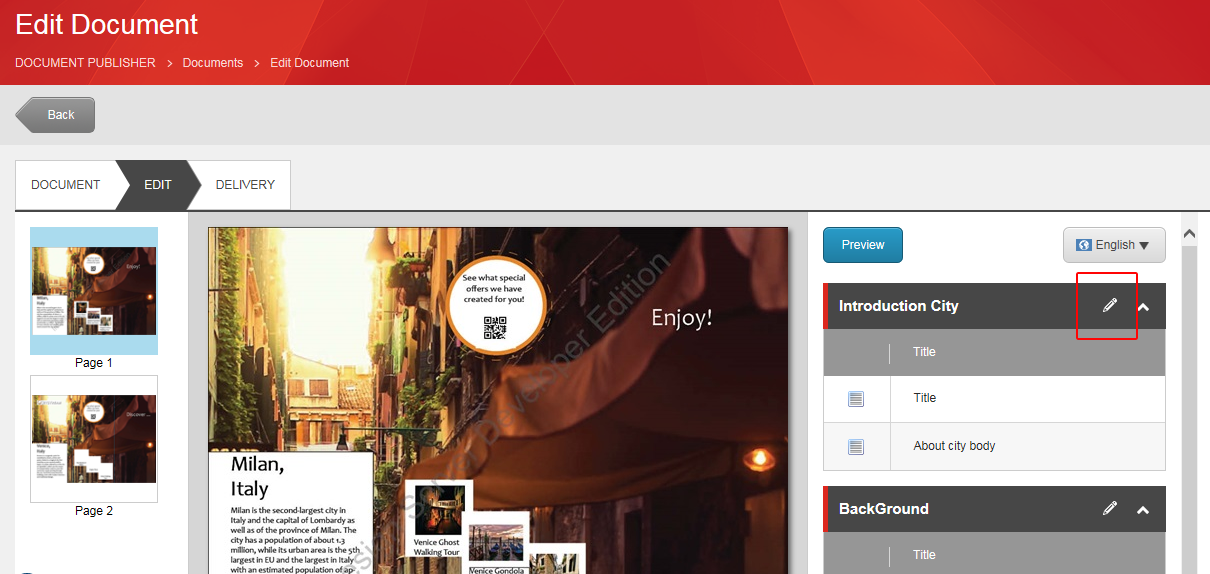
Select the Sitecore content item and click Insert.
Click Preview to see the changes. The content of all the items in the group changes to the content item you selected.
To assign content to a single item:
On the Edit tab, select the item in the right panel, and click Select data.
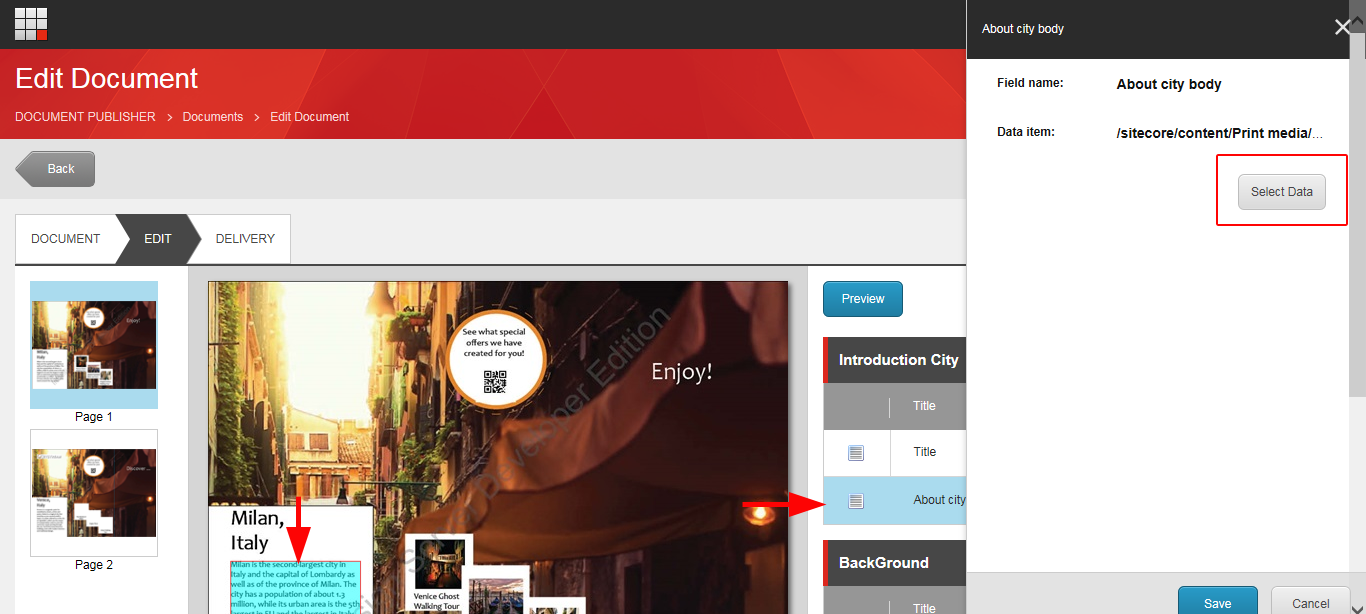
Select the new content item and click Insert.
If you have permission, you can change images that are referenced from the Media Library. The Media Library is Sitecore’s main file repository for storing and managing all media files including images. The selection of images that are available for you to use is set by the Design Manager user.
In the Edit Document window, in the right panel, select the image you want to edit and click Browse to search the Media Library for a new image.
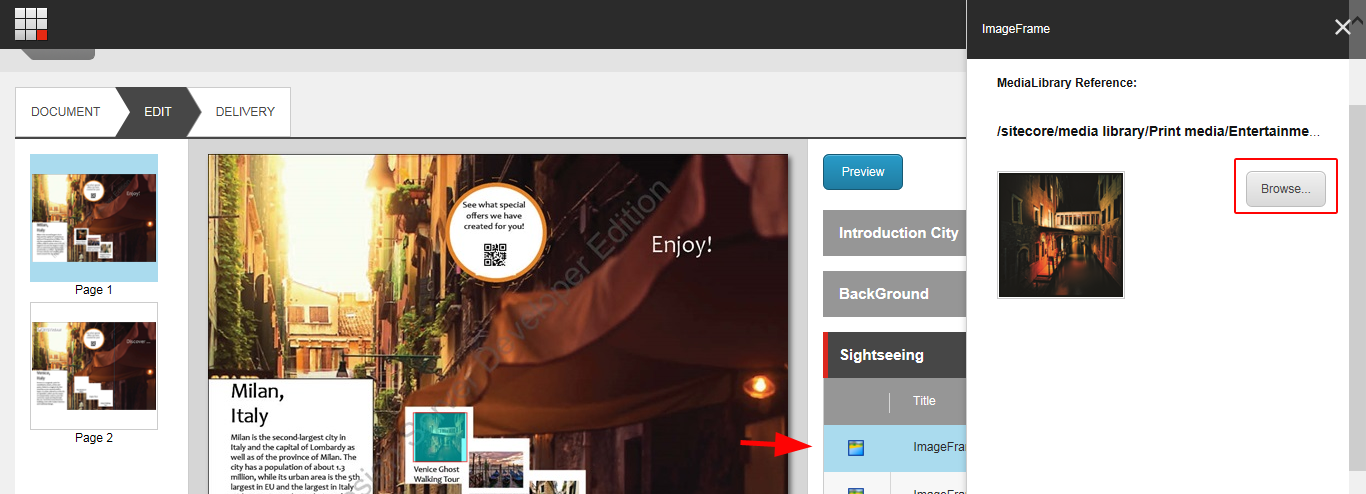
Click the image you want to use and click Select.
The new image is loaded to your document. If necessary, you can adjust the width, height, and position of the image.
You can also change text directly. For example, you can change the title of a leaflet from Enjoy! to Discover …
In the Edit Document window, in the right panel, click the text item.
In the Content field, change the text and click Save.
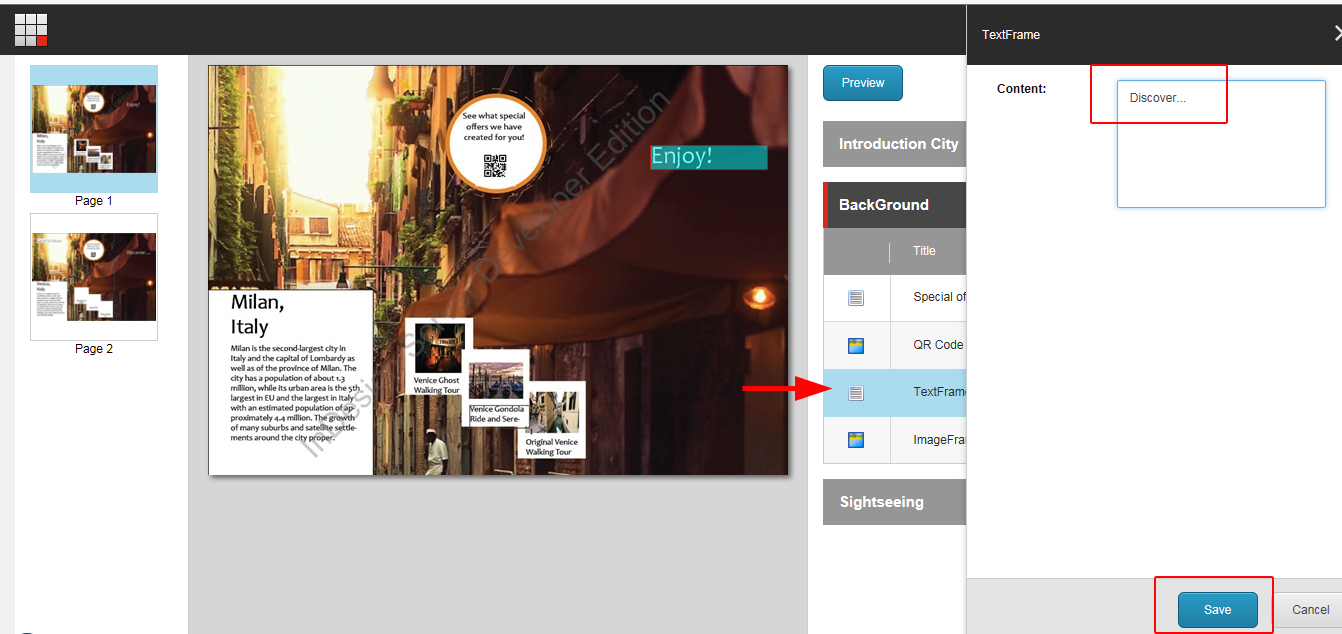
Click Preview to see the changes.
On the Delivery tab, you can publish your document when you have finished editing it. The Document Publisher uses processing jobs to create a PDF or Flash file of your document.
To publish the document:
On the Delivery tab, select a processing job and language, and click Publish.