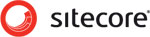The first part of using Sitecore powered by Commerce Server Reference Storefront is to set up Sitecore and Commerce Server.
- Create accounts to be used as app pools. For more information, go to What are the required accounts and groups to create?
Note: If you do not require a secure installation, then you can skip this step and use your account or another local admin account for all application pools and services.
- Set up a Sitecore Site. For more information, go to Sitecore installation.
- Install Commerce Server. For more information, go to Commerce Server Installer.
- Configure Commerce Server. For more information, go to Commerce Server Configuration wizard walk-through.
- Once Commerce Server is installed, set up an IIS site for housing the Commerce
Server web services.
- Create a folder named C:\inetpub\CSServices\.
Note: The website folder, IIS site name, and host file entries in the following examples are samples. Feel free to use the naming conventions that work best for your projects.
- In IIS, add a new website called CSServices. The physical path must point to the folder that you previously created, and the Host name must be set to CSServices.
- In your hosts file, which is located at C:\Windows\System32\drivers\etc\, add “127.0.0.1 CSServices” to the end of the file. This will allow you to browse to the web services via http://CSServices/ .
- Create a folder named C:\inetpub\CSServices\.
- Disable the Customer & Order Manager HTTPS Requirement.
- By default, the Customer and Order Manager requires that the Orders web service URL be HTTPS. You can disable this requirement by opening C:\Program Files (x86)\Commerce Server 11\Business User Applications\CustomerAndOrdersManager.exe.config, searching for the term AllowHTTP, and changing the associated value from "False" to "True".
- Set up the Sitecore site with bindings and HTTPS.
- By default, the Reference Storefront uses http://cs.reference.storefront.com as a domain. To use a different domain, change the value of the hostName attribute of the "storefront" site node inside the Website\App_Config\Include\Reference.Storefront\Reference.Storefront.config file
- In the hosts file, located at C:\Windows\System32\drivers\etc\, add "127.0.0.1 cs.reference.storefront.com" to the end of the file. This will allow you to browse to the Sitecore site via http:// cs.reference.storefront.com/.
- By default, the Reference Storefront uses HTTPS on pages with potentially sensitive information, such as the Account section and Checkout pages. For the Sitecore site to use HTTPS, you will need to set up a Self-Signed certificate that you can associate with the site. You can set up a Self-Signed certificate by opening IIS Manager, clicking on the top node and then following the steps here https://technet.microsoft.com/en-us/library/cc753127(v=ws.10).aspx. Use the name of the domain for the name of the certificate.
- Add bindings for cs.reference.storefront.com to the Sitecore site in IIS Manager. Add one http binding using port 80, and add an HTTPS binding on port 443 with your Self-Signed certificate. Set the "host name" for both bindings to cs.reference.storefront.com.
- Grant DCOM Permissions for Commerce Server Staging. For more information, go to Granting DCOM Permissions for Commerce Server Staging.