Add a segment to a state in an engagement plan
Within engagement plans, you can create segments which target specific groups of contacts within a state.
Within engagement plans, you can create segments that target specific groups of contacts in a state. You can use segments to define engagement plan actions that allow you to send relevant content to the contacts within that segment.
You can segment contacts in an engagement plan by using the Dynamic Segment Builder – a tool that lets you specify a list of conditions and rules that determine which contacts belong in the segment. Only contacts who meet the specified conditions and rules are added to the segment. You can use combinations of several conditions and rules to create more complex segments.
For example, you can create a segment, to target all engagement plan contacts in a certain state who are from a particular region or country. You can then send these contacts an e-mail containing content relevant to their interests.
To create a segment of contacts:
In the Supervisor, select the state that you want to add the segment to.
On the Home tab, in the Contacts group, click Add, and then click Add a Segment.
In the Dynamic Segment Builder dialog box, click Add Condition.
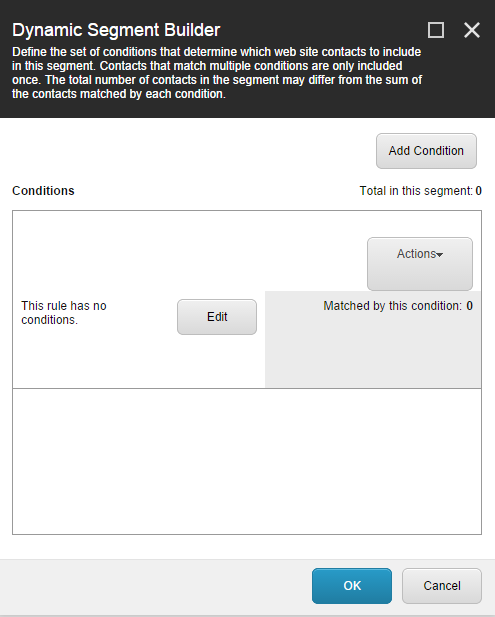
Click Edit.
In the Rule Set Editor dialog box, in the Select the conditions for the rule field, select a condition that the contacts must fulfill to be in this segment.
For example, you can implement a rule that contacts in the segment should be from a particular country or region.
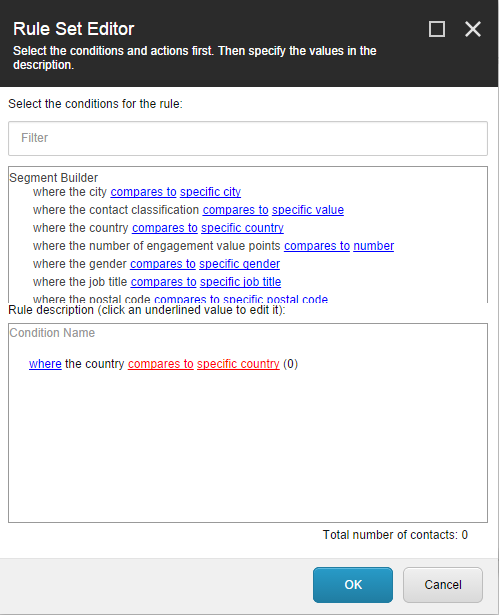
In the Rule description field, click compares to, and then in the Select Comparison dialog box, select the comparison that you want to use for this rule.
For example, selecting is equal to from the Select Comparison dialog box would allow you to target contacts from a specific country.
In the Rule description field, click the specific item or number to select the last part of your condition.
In the Select Item dialog box, make a selection and then click OK.

In the Rule Set Editor dialog box, click OK and the condition is added to the Dynamic Segment Builder dialog box.
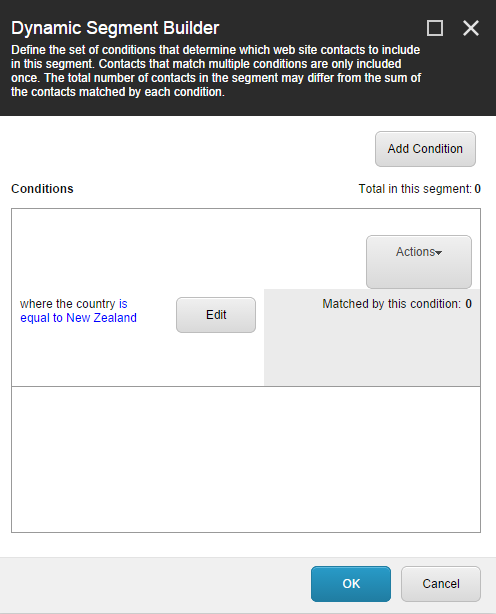
The Matched by this condition field tells you how many contacts fulfill this condition.
The Total in this segment field tells you how many contacts are in the current segment.
Click OK.
The users in this segment are now added to the current state in the engagement plan.