Customize the Content Editor
The Content Editor contains a number of user-interface elements that you can customize.
The Content Editor contains a number of user-interface elements that you can customize:
The Content Editor elements – you can decide which elements of the Content Editor to display.
The Content Editor ribbon – you can hide tabs, hide the entire ribbon, or create your own toolbar within the ribbon.
The content tree – you can add quick actions, resize the content tree pane, or hide it entirely.
This topic outlines how to:
To set up the application options for the Content Editor:
In the Content Editor, click the Content Editor menu, and then click Application Options.
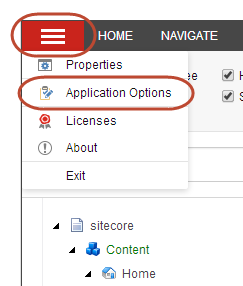
In the Application Options dialog box:
On the Content Editor tab, select or clear any of the check boxes to hide or show the relevant element.
On the View tab, specify how you want the content tree to be displayed.
On the Media tab, specify the display options for media files.
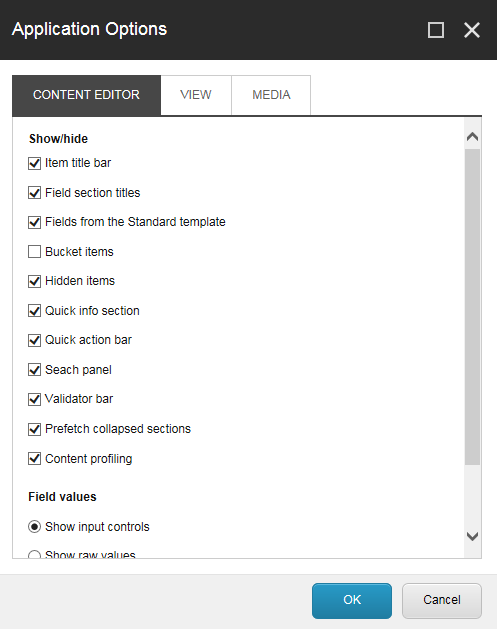
When you have finished configuring the application options, click OK.
To customize the Content Editor ribbon:
In the Content Editor, right-click anywhere on the ribbon.
In the menu that appears, clear the check boxes of the tabs that you want to hide in the ribbon. To restore the default tab selection, click Reset.
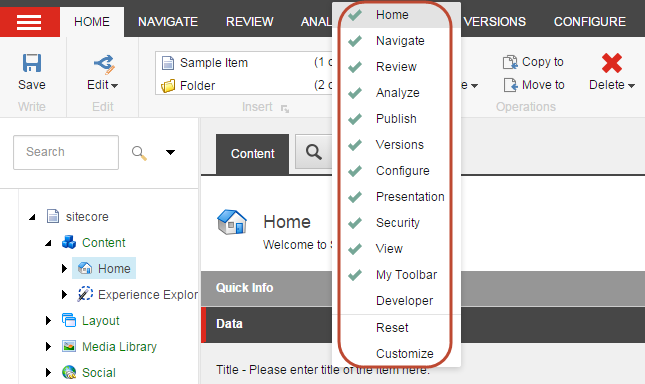
Note
To hide the ribbon entirely and only display the tabs, double-click any tab on the Content Editor ribbon. To display the ribbon again, click any tab.
To create your own toolbar in the ribbon, click Customize.
In the Customize My Toolbar dialog box, in the All pane, expand the groups and select the commands that you want on your toolbar.
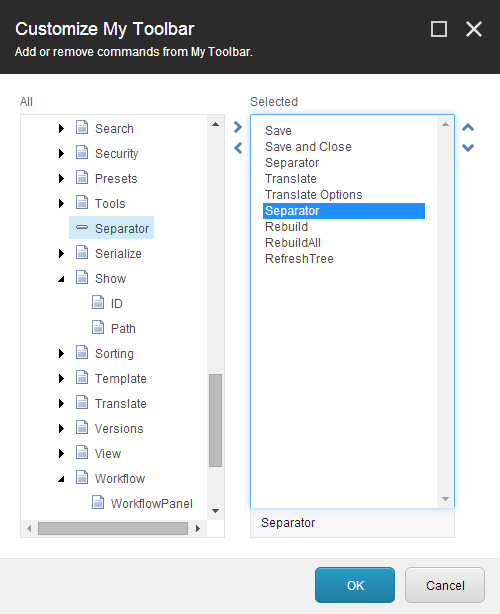
Note
You can only add commands and not the groups to your toolbar. However, you can add the command Separator to divide the added commands into groups. Use the up and down arrows to place the commands in the order that you want.
When you have finished, click OK.
Right-click on the Content Editor ribbon and, in the menu, select My Toolbar. The My Toolbar tab is added to the ribbon and contains all the commands that you just selected.
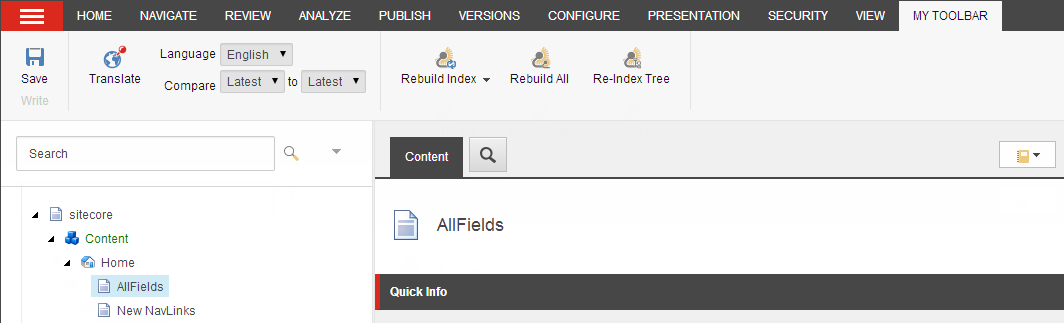 |
In the Content Editor, you can choose to hide or show certain elements in the content tree.
Hide elements
On the View tab:
To hide the content tree, clear the Content Tree check box.
To hide the root of the content tree (sitecore) and the Media Library, clear the Entire Tree check box. In this way, users can only see the items that are part of their website.
To hide some of the system items that are displayed in the content tree, clear the Hidden Items check box.
The other two settings, Raw Values and Standard Fields, are only relevant for administrators

Note
If the content tree takes up too much space, you can drag the bar between the content tree and the editing pane left or right, to resize the content tree pane. In addition, you can press F11 to expand the browser window to fill the entire screen and hide the user-interface elements, such as the title bar, menus, toolbar, and the status bar.
Display quick actions
The Quick Action Bar runs down the side of the content tree and can display useful information about the items in the content tree. For example, the Quick Action Bar can display quick actions that tell you which items are item buckets, cloned items, or locked items.
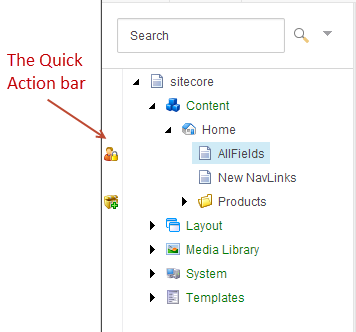 |
When you right-click the Quick Action Bar, a floating menu appears with a list of the available quick actions that you can click to display or hide next to the items in the content tree. You can display as many of the quick actions as you like, but the performance might decrease for every action you select.
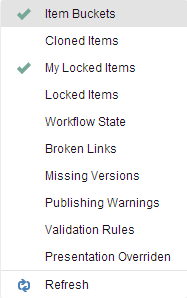 |
Note
The quick actions that are available to you can vary. This is controlled by your Sitecore system administrator.
Some of the quick actions are only for information while others you can click on to perform an action on the item.
The quick actions are:
Item Buckets – appears next to the items that are item buckets.
Clones Items – appears next to the items that are a clone of another item. Click the icon to open the original item.
My Locked items – appears next to the items that you have locked. Click the icon to unlock the item.
Locked items – appears next to the items that are locked by other users. Place your mouse over the icon and the tooltip shows you who locked the item.
Workflow state – appears next to the items that are in a workflow state. If you have the necessary permissions, you can click the icon and move the item to the next workflow state.
Broken Links – appears next to items that contain broken links.
Missing Version – appears next to the items that are missing a language version.
Published Warnings – appears next to the items that have publishing warnings.
Validation Rules – appears next to the items that contain validation errors.
Presentation Overridden – appears next to the items where the template layout settings are overridden by another layout.
Important
The Validation Rules and Broken Links quick actions slow down performance the most. Every time you open an item in the content tree, Sitecore must refresh these quick actions.